windows11怎么复制文件
1. 复制文件的基本方法
复制文件是在日常计算机操作中非常常见的任务之一。在Windows 11系统中,复制文件有多种方法,下面将介绍几种常用且简便的方式。
1.1. 使用鼠标右键菜单复制文件
在Windows 11系统中,最简单的复制文件方法是使用鼠标右键菜单。下面是具体的操作步骤:
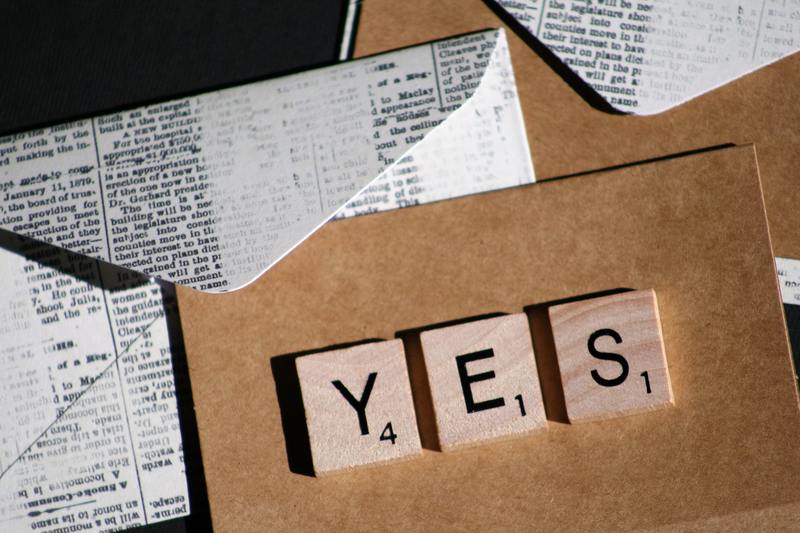
1)在Windows资源管理器中,找到要复制的文件,单击它以选中。
2)按下鼠标右键,会弹出一个菜单。
3)在菜单中,选择“复制”选项。
4)导航到目标位置,再次按下鼠标右键。
5)在菜单中,选择“粘贴”选项。
1.2. 使用键盘快捷键复制文件
除了鼠标右键菜单,Windows 11还提供了许多方便的键盘快捷键来完成文件复制任务。以下是常见的几个快捷键:
1)选中要复制的文件后,按下“Ctrl + C”组合键。
2)导航到目标位置,按下“Ctrl + V”组合键。
以上两种方式都适用于复制单个文件,如果需要复制多个文件或文件夹,可以按住Ctrl键并依次点击每个要复制的文件来选中它们,然后进行复制操作。
2. 复制文件时的注意事项
复制文件虽然简单,但在操作过程中还是需要注意一些事项,以确保复制的文件在目标位置的完整性和准确性。
2.1. 确认目标位置是否有足够的存储空间
在复制文件之前,需要确保目标位置有足够的存储空间来容纳复制的文件。可以通过查看目标位置的属性或者剩余磁盘空间来确认。
2.2. 处理重名文件
当复制的文件在目标位置已经存在同名文件时,Windows 11会弹出一个对话框,询问是否替换已有文件。这时需要根据具体情况进行选择。
如果希望保留原有文件,可以选择“不替换”选项。如果确认要替换目标位置的同名文件,请选择“替换文件”选项。
2.3. 使用快捷方式进行复制
在某些情况下,需要复制文件的快捷方式而不是实际文件。例如,当文件夹中的文件太多,而只需要其中的一部分文件时,可以创建一个文件夹的快捷方式并将其复制到目标位置。
2.4. 复制文件夹时的选项设置
当需要复制整个文件夹时,可以在复制操作时选择复制选项。常见的选项包括:
仅复制:只复制文件本身,而不复制任何子文件夹或其内容。
复制加以:复制文件本身以及所有子文件夹和其中的文件。
复制但不替换:只复制目标位置不存在的文件,如果目标位置已经有同名的文件,则不复制。
3. 结论
复制文件是Windows 11系统中的一项基本操作。通过鼠标右键菜单或者键盘快捷键,可以快速完成文件的复制。在操作过程中,需要注意目标位置的存储空间是否足够、处理重名文件的方式以及复制文件夹时的选项设置等事项。希望本文所介绍的内容对您学习和掌握如何在Windows 11系统中复制文件有所帮助。










