1. 检查音频设置
检查默认录音设备
首先,您需要确保设置正确的默认录音设备。
1. 在任务栏上,右键单击音量图标,选择“声音”。
2. 在弹出的窗口中,点击“录制”选项卡。
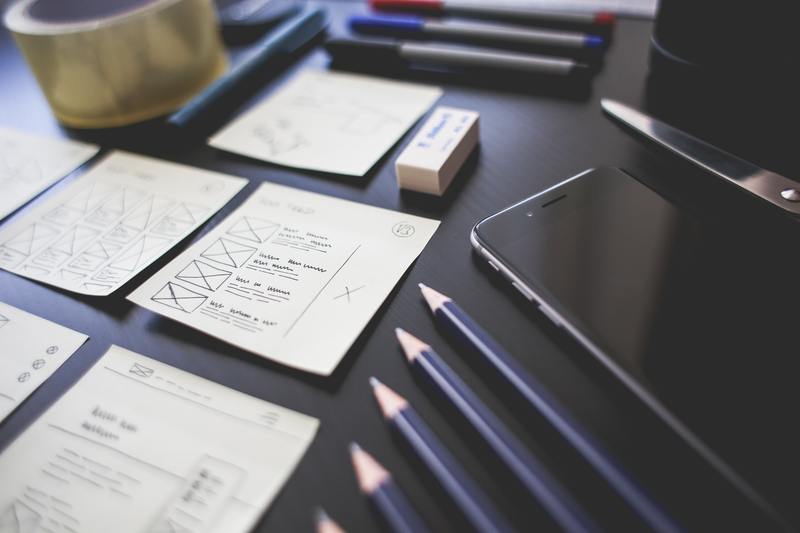
3. 确保正确的录音设备被选中,并设置为默认设备。您可以通过右键单击设备并选择“设置为默认设备”来进行设置。
4. 确认更改后,关闭窗口。
检查录音设备的音量
如果您已经设置了正确的默认录音设备,但是仍然没有声音,可能是由于设备的音量被静音或调低。
1. 在任务栏上,右键单击音量图标,选择“声音”。
2. 在弹出的窗口中,点击“录制”选项卡。
3. 找到您的录音设备,确保音量设置适当。您可以拖动滑块来调整音量。
4. 测试录音设备,确保听到声音。
检查应用程序的音量设置
有些应用程序或软件可以独立设置音频选项。如果您在录制时只有特定应用程序没有声音,请检查该应用程序的音频设置。
1. 打开该应用程序,并找到音频设置选项。
2. 确保应用程序的音量设置正确,并未静音。
3. 测试录屏功能,确认是否可以录制声音。
2. 更新或重新安装音频驱动程序
更新音频驱动程序
过时的音频驱动程序可能导致录制声音的问题。您可以尝试更新驱动程序来解决问题。
1. 打开“设备管理器”。
2. 展开“声音、视频和游戏控制器”类别。
3. 右键单击您的音频设备,并选择“更新驱动程序”。
4. 选择自动搜索更新的选项,或手动下载最新的驱动程序。
5. 安装更新后,重新启动计算机。
重新安装音频驱动程序
如果更新驱动程序仍然没有解决问题,您可以尝试重新安装音频驱动程序。
1. 打开“设备管理器”。
2. 展开“声音、视频和游戏控制器”类别。
3. 右键单击您的音频设备,并选择“卸载设备”。
4. 在确认弹窗中,勾选“删除驱动程序软件”的选项,并点击“卸载”。
5. 重新启动计算机。
6. 打开设备管理器,点击“操作”菜单,选择“扫描更改的硬件”。
7. 系统将自动安装默认的音频驱动程序。
3. 检查录屏软件设置
检查录屏软件的音频设置
有些录屏软件可能有独立的音频设置,您需要确保正确设置了音频选项。
1. 打开录屏软件,并找到音频设置选项。
2. 确保选择了正确的录音设备。
3. 测试录屏功能,确认是否可以录制声音。
检查录屏软件的权限设置
有时,录屏软件可能需要特定的权限才能够录制声音。
1. 在Windows 11的设置中,找到“隐私”选项。
2. 在“应用权限”下,找到您使用的录屏软件。
3. 确保开启了“麦克风”权限。
4. 测试录屏功能,确认是否可以录制声音。
4. 其他可能的解决方法
如果上述方法仍然无法解决问题,您可以尝试以下额外的解决方法:
1. 检查系统更新,确保您的Windows 11操作系统是最新的。
2. 停用其他录音设备,例如外部麦克风或耳机。有时这些设备可能会与内置麦克风冲突。
3. 使用其他录屏软件进行测试,看是否存在软件兼容性问题。
如果问题仍然存在,您可能需要联系录屏软件的技术支持或寻求专业的技术支持进行进一步的故障排除。
总之,如果Windows 11的录屏功能没有声音,您可以通过检查音频设置、更新或重新安装音频驱动程序以及调整录屏软件的设置来解决问题。如果问题仍然存在,请尝试其他可能的解决方法或寻求专业的技术支持。










