如何解决Windows 11开机慢的问题
Windows 11是微软公司近期发布的最新操作系统版本,但有些用户反馈他们遇到了开机慢的问题。开机慢不仅浪费用户宝贵的时间,而且也严重影响了工作和生产效率。本文将介绍几种可能导致Windows 11开机慢的原因,并提供一些解决方法。
1. 启用快速启动模式
快速启动是Windows 11中一个很有用的功能,它可以大大缩短系统的启动时间。要启用快速启动模式,请按照以下步骤操作:
点击左下角的“开始”按钮,选择“设置”。
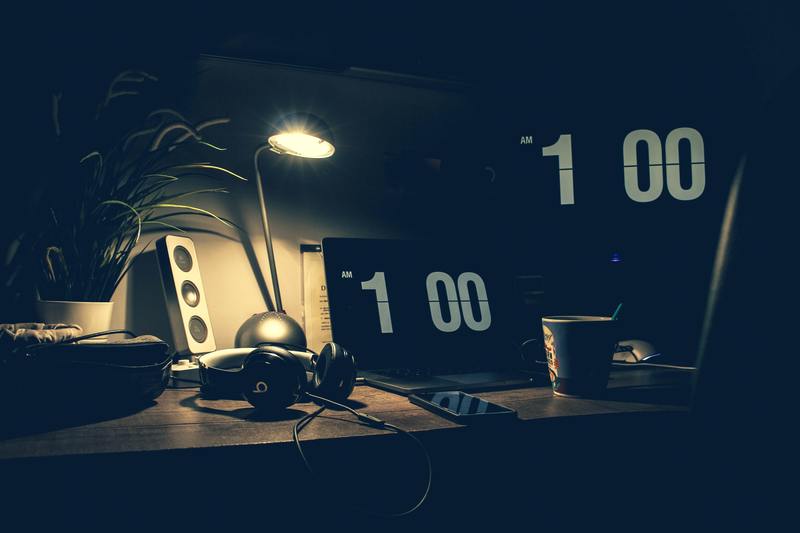
在设置菜单中,点击“系统”选项。
在系统设置中,选择“电源与睡眠”选项。
在“电源与睡眠”设置中,点击“额外电源设置”。
在额外电源设置中,点击“选择电源按钮的功能”。
在选择电源按钮的功能中,点击“更改当前不可用的设置”。
勾选“启用快速启动”选项。
启用快速启动后,重新启动系统,你应该能够感受到开机速度的明显提升。
2. 禁用无关的启动项
在系统启动时,Windows 11会同时启动很多应用程序和服务。有些应用程序和服务可能是你不常用的,禁用它们可以减少系统启动的负担。要禁用无关的启动项,请按照以下步骤操作:
按下"Ctrl + Alt + Delete"组合键,选择“任务管理器”。
在任务管理器中,点击“启动”选项卡。
在启动选项卡中,你将看到在系统启动时自动启动的各种应用程序和服务。
右键单击不需要启动的应用程序或服务,选择“禁用”。
禁用无关的启动项后,重新启动系统,你应该会发现系统的开机速度有所提升。
3. 清理磁盘空间
磁盘空间不足也会导致系统启动变慢。因此,定期清理磁盘空间是保持系统正常运行的重要步骤。要清理磁盘空间,请按照以下步骤操作:
点击左下角的“开始”按钮,选择“设置”。
在设置菜单中,选择“系统”选项。
在系统设置中,选择“存储”选项。
在存储设置中,你将看到系统磁盘和其他可用驱动器的使用情况。
点击“临时文件”选项,选择要删除的临时文件类型。
点击“删除文件”按钮。
清理磁盘空间后,重新启动系统,你应该会发现系统的启动时间有所改善。
4. 更新驱动程序和操作系统
驱动程序和操作系统的更新可能会修复一些导致系统开机慢的问题。要更新驱动程序和操作系统,请按照以下步骤操作:
点击左下角的“开始”按钮,选择“设置”。
在设置菜单中,选择“Windows 更新与安全”选项。
在Windows 更新与安全设置中,点击“Windows 更新”。
点击“检查更新”按钮,系统将自动检查是否有可用的更新。
如果有可用的更新,点击“下载并安装”按钮。
更新驱动程序和操作系统后,重新启动系统,你应该能够体验到更快的启动速度。
5. 执行系统优化
Windows 11提供了一些系统优化工具,可以帮助你提高系统的启动速度。要执行系统优化,请按照以下步骤操作:
点击左下角的“开始”按钮,选择“设置”。
在设置菜单中,选择“系统”选项。
在系统设置中,选择“关于”选项。
在关于设置中,点击“高级系统设置”。
在系统属性对话框中,点击“性能设置”按钮。
在性能选项卡中,点击“调整为最佳性能”选项。
点击“应用”按钮。
执行系统优化后,重新启动系统,你应该会发现系统的开机速度有了明显的改善。
总结
本文介绍了几种可能导致Windows 11开机慢的原因,并提供了解决方法,包括启用快速启动模式、禁用无关的启动项、清理磁盘空间、更新驱动程序和操作系统,以及执行系统优化。通过采取这些措施,你应该能够显著提高Windows 11的开机速度,提升工作和生产效率。










