1. 清理系统垃圾文件
1.1 执行磁盘清理工具
Windows 11提供了一个内置的磁盘清理工具,可以帮助我们清理系统中的垃圾文件。我们可以按下Win+R键组合,然后输入"cleanmgr"来打开该工具。
在磁盘清理工具中,我们可以选择需要清理的磁盘,并勾选需要删除的文件类型,如临时文件、下载文件等。点击"确定"按钮后,系统会自动清理这些垃圾文件。
1.2 使用第三方清理工具
除了系统自带的磁盘清理工具外,还有一些第三方的清理工具可以帮助我们更彻底地清理系统垃圾文件,如CCleaner、Wise Care 365等。这些工具能够扫描系统中的各类垃圾文件,清理无用文件,优化系统性能。
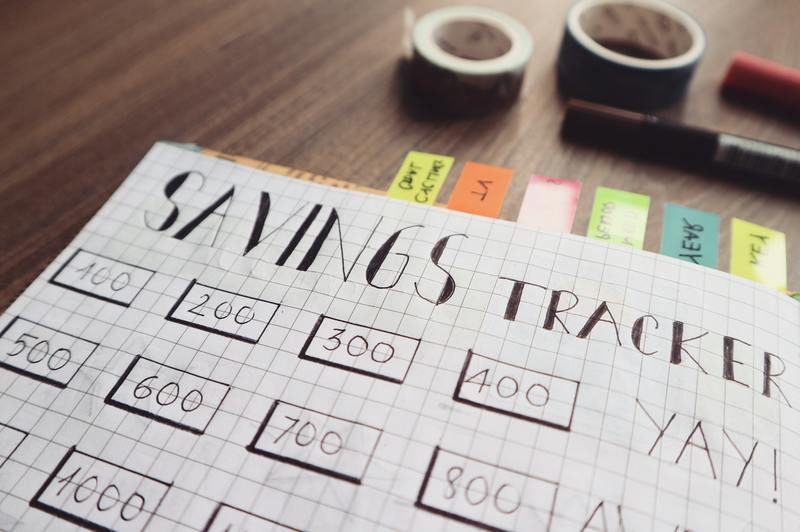
我们可以下载并安装这些工具,然后根据工具提供的操作指引进行清理,清除系统中的垃圾文件。
2. 关闭开机自启动的程序
2.1 打开任务管理器
按下Ctrl+Shift+Esc组合键可以快速打开任务管理器。如果任务管理器打开时是简化模式,点击"更多详细信息"按钮切换到完整模式。
2.2 切换到启动选项卡
在任务管理器中,我们可以看到多个选项卡,切换到"启动"选项卡可以找到所有开机自启动的程序。
2.3 禁用开机自启动
在"启动"选项卡中,我们可以看到每个启动项的名称、发布者以及状态。通过右键点击启动项,选择"禁用"可以禁止该程序在开机时自动启动。
3. 检查系统硬件配置
3.1 查看系统内存
打开任务管理器(Ctrl+Shift+Esc),切换到"性能"选项卡,可以查看系统的内存使用情况。如果内存占用率过高,可能会导致启动变慢。我们可以通过关闭一些占用内存较高的应用程序来释放内存。
3.2 检查硬盘状态
使用Windows 11内置的磁盘工具可以检查硬盘的状态。我们可以按下Win+R键组合,然后输入"chkdsk"来打开磁盘工具。在工具中选择需要检查的磁盘,并进行修复操作。
此外,如果系统安装的硬盘空间不足,也会导致启动变慢。我们可以定期清理硬盘上的无用文件,释放硬盘空间。
4. 更新系统和驱动程序
4.1 更新Windows 11系统
Windows 11会定期发布更新补丁,这些补丁可以修复系统中的一些问题,提高系统性能。我们可以点击"开始"菜单,选择"设置",然后点击"Windows 更新"进行系统更新。
注意:在更新系统之前,请确保已经备份了重要数据。
4.2 更新驱动程序
驱动程序是系统硬件和软件之间的桥梁,如果驱动程序过旧或有问题,可能会导致启动变慢。我们可以通过打开设备管理器,选择对应设备的驱动程序,点击"更新驱动程序"来更新驱动。
5. 优化系统启动项
5.1 使用系统配置工具
按下Win+R键组合,然后输入"msconfig"来打开系统配置工具。在工具中,切换到"启动"选项卡可以看到系统启动时加载的所有程序。
5.2 禁用不必要的启动项
在系统配置工具中,我们可以找到每个启动项的名称和发布者,根据需要选择禁用不必要的启动项。禁用后,这些程序就不会在系统启动时加载,可以加快启动速度。
6. 重建Windows搜索索引
6.1 打开Windows设置
点击"开始"菜单,选择"设置",然后点击"搜索"进行相关设置。
6.2 重新索引
在搜索设置中,我们可以看到一个"索引选项",点击该选项可以进入索引设置页面。在该页面,点击"高级"按钮,然后选择"重建"按钮可以重新建立Windows搜索索引。
通过上述方法清理系统垃圾文件、关闭开机自启动的程序、检查系统硬件配置、更新系统和驱动程序、优化系统启动项以及重建Windows搜索索引,我们可以提高Windows 11的启动速度。










