1. 引导修复的概述
Windows 11引导修复是一种用于解决Windows 11启动问题的功能。当您的计算机无法正常启动时,引导修复功能可以帮助您进行必要的修复,以便恢复系统的正常启动。
在本文中,我们将详细介绍Windows 11引导修复的操作步骤,帮助您解决启动问题。
2. 进入Windows 11引导修复环境
要使用Windows 11引导修复功能,首先需要进入Windows 11引导修复环境。以下是进入引导修复环境的方法:
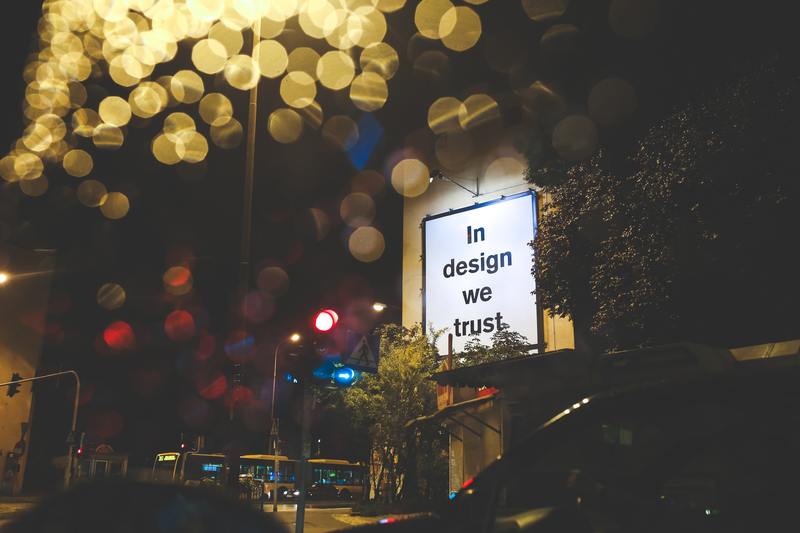
步骤1:将计算机完全关机。
步骤2:按下电源按钮来启动计算机。
步骤3:在计算机启动过程中,按下并持续按住F8键直到出现引导修复屏幕。
步骤4:在引导修复屏幕上,选择“修复你的计算机”选项。
3. 使用Windows 11引导修复功能
3.1 自动修复启动问题
Windows 11引导修复功能提供了自动修复启动问题的选项。以下是使用自动修复选项的步骤:
步骤1:在Windows 11引导修复环境中,选择“故障排除”选项。
步骤2:在故障排除屏幕上,选择“自动修复”选项。
步骤3:等待系统进行自动修复。系统会尝试修复启动问题。
步骤4:完成修复后,重启计算机,检查启动问题是否已解决。
3.2 使用系统还原
如果自动修复无法解决启动问题,您可以尝试使用Windows 11的系统还原功能。以下是使用系统还原的步骤:
步骤1:在Windows 11引导修复环境中,选择“故障排除”选项。
步骤2:在故障排除屏幕上,选择“高级选项”。
步骤3:在高级选项屏幕上,选择“系统还原”。
步骤4:按照屏幕上的指示,选择要还原的系统恢复点。
步骤5:等待系统完成还原过程,并重新启动计算机。
3.3 重建启动配置数据
如果系统还原也无法解决启动问题,您可以尝试重建启动配置数据来修复问题。以下是重建启动配置数据的步骤:
步骤1:在Windows 11引导修复环境中,选择“故障排除”选项。
步骤2:在故障排除屏幕上,选择“高级选项”。
步骤3:在高级选项屏幕上,选择“命令提示符”。
步骤4:在命令提示符中,输入以下命令并按Enter键执行:bootrec /fixmbr
步骤5:输入以下命令并按Enter键执行:bootrec /fixboot
步骤6:输入以下命令并按Enter键执行:bootrec /rebuildbcd
步骤7:完成后,重新启动计算机。
4. 结论
Windows 11引导修复是解决启动问题的重要工具。本文介绍了如何进入Windows 11引导修复环境,并详细说明了使用自动修复、系统还原和重建启动配置数据来修复启动问题的步骤。希望本文能帮助您解决Windows 11启动问题,并顺利恢复正常使用计算机。










