1. 简介
Windows 11是微软最新发布的操作系统版本,引入了许多新功能和改进。一个常见的问题是如何将Windows 11桌面软件居中。本文将为您介绍几种简单的方法来在Windows 11中居中桌面软件。
2. 使用任务栏
任务栏是Windows 11操作系统中的一个核心功能,它可以方便地访问常用的应用程序。您可以使用任务栏将桌面软件居中,如下所示:
2.1 将任务栏设置为居中
1. 右键点击任务栏的任何空白区域,选择“任务栏设置”。
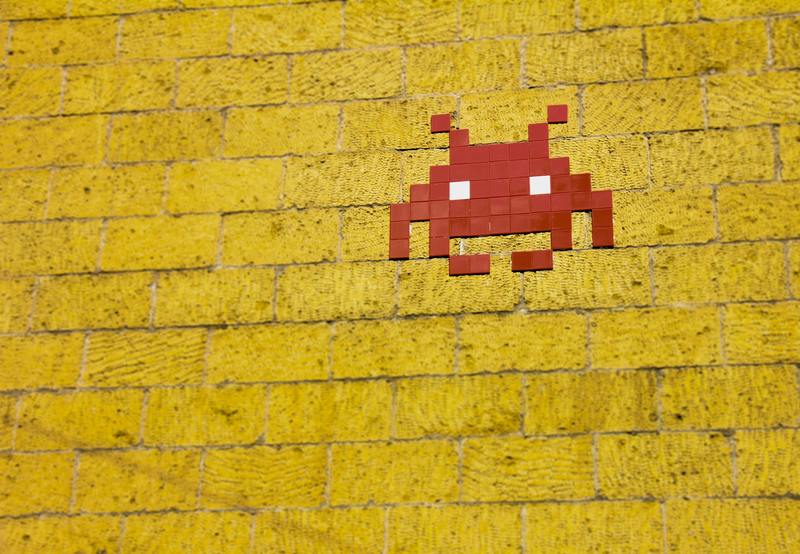
2. 在任务栏设置窗口中,找到“任务栏对齐”选项。将其从默认的“左侧”改为“居中”。
3. 关闭任务栏设置窗口,您会发现任务栏移动到屏幕的中央位置。
2.2 创建居中的快捷方式
1. 找到您想要居中的桌面软件的快捷方式。
2. 右键点击该快捷方式,选择“复制”。
3. 在任务栏上右键点击空白区域,选择“新建工具栏”。
4. 在“文件夹”字段中,粘贴刚才复制的快捷方式路径。
5. 将新建工具栏拖动到任务栏上,并放置在居中位置。
6. 关闭任务栏设置窗口,您会发现桌面软件的快捷方式现在在任务栏的中央位置。
3. 使用第三方软件
除了使用任务栏外,您还可以使用第三方软件来帮助居中桌面软件。以下是两个常用的工具:
3.1 Fences
Fences是由Stardock开发的一款桌面整理工具,它允许您创建有组织的桌面,包括将桌面软件居中。使用Fences居中桌面软件的步骤如下:
1. 下载并安装Fences。
2. 右键点击桌面上的任意空白区域,选择“配置Fences”。
3. 在Fences设置窗口中,选择“新建Fence”。
4. 在弹出的框中,为新建Fence命名并选择“居中”布局。
5. 将想要居中的桌面软件拖动到新建的居中Fence中。
6. 关闭Fences设置窗口,您会发现桌面软件现在被居中显示。
3.2 DesktopOK
DesktopOK是一款免费的桌面布局保存和恢复工具,它可以帮助您居中桌面软件。以下是使用DesktopOK的步骤:
1. 下载并安装DesktopOK。
2. 打开DesktopOK并调整桌面软件的位置和布局,使其居中。
3. 在DesktopOK工具栏上点击“保存”按钮,保存桌面布局。
4. 每当您的桌面软件被移动或错误排列时,您只需打开DesktopOK并点击“恢复”按钮,即可将其重新居中。
4. 结论
通过任务栏的设置或使用第三方软件,您可以轻松地将Windows 11桌面软件居中。如果您经常使用某些软件,将其放在居中位置可以提高效率并改善使用体验。
无论您是使用操作系统内置功能还是第三方工具,都可以根据个人喜好和需求选择最适合的方法来居中桌面软件。










