1. 检查开始菜单程序
1.1 重新启动电脑
有时候,重新启动电脑就可以解决开始菜单无反应的问题。重新启动可以清除电脑中的临时文件和缓存,可能有助于修复开始菜单相关的问题。
重启电脑是一种常见的解决问题的方法,因为它可以清空内存并重置系统状态。
1.2 检查开始菜单程序是否被停用
在某些情况下,开始菜单程序可能会被误认为是无用的或不必要的,所以可能会被停用。您可以按照以下步骤检查开始菜单程序的状态:
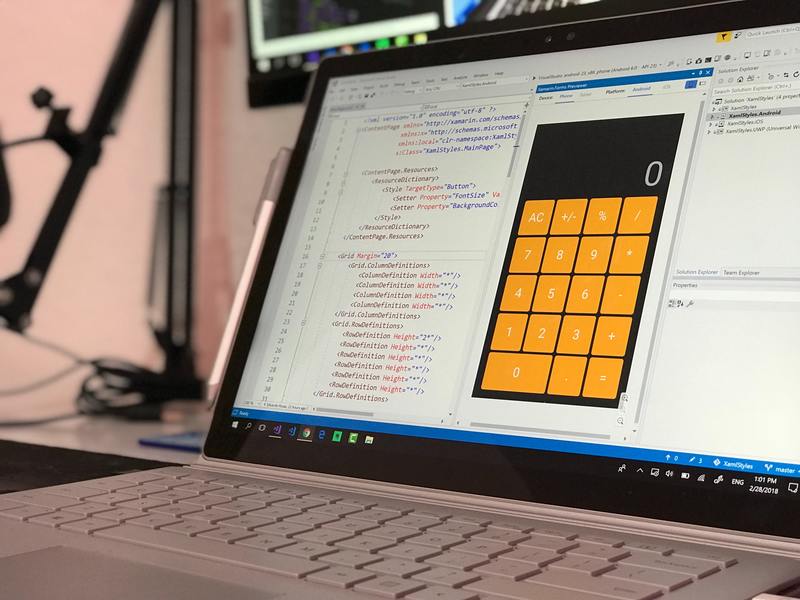
右键单击任务栏空白区域,选择“任务栏设置”。
在任务栏设置窗口中,找到“开始菜单”选项卡。
确保“使用开始菜单”选项被选中。
如果该选项未被选中,选择它并点击“应用”按钮。
确保开始菜单程序被启用,以确保它对点击有响应。
2. 检查系统更新
2.1 更新 Windows 11
有时,系统更新可以解决开始菜单无响应的问题。Windows 11 的更新通常包含针对已知问题和错误的修复。您可以按照以下步骤检查和安装系统更新:
点击“开始”按钮。
点击打开“设置”。
在设置窗口中,点击“Windows 更新”选项。
如果有可用的更新,点击“立即安装”按钮。
确保您的 Windows 11 操作系统是最新的,以获取最新的修复和优化。
3. 检查开始菜单功能
3.1 通过任务管理器重启Windows资源管理器
Windows资源管理器是一种负责管理文件和文件夹的系统进程,它也负责显示开始菜单和任务栏等界面。通过重启该进程,可能可以解决开始菜单无响应的问题。
按下Ctrl + Shift + Esc键打开任务管理器。
在“进程”选项卡中,找到“Windows资源管理器”。
右键单击“Windows资源管理器”并选择“重新启动”。
通过重启Windows资源管理器进程,可能可以解决开始菜单无响应的问题。
3.2 重置开始菜单
如果开始菜单出现故障,可能是由于某些设置或配置问题造成的。您可以尝试重置开始菜单,以恢复其默认设置和功能。
点击“开始”按钮,并打开“设置”。
在设置窗口中,点击“个性化”选项。
在左侧导航栏中,选择“任务栏与开始菜单”。
在右侧窗口中,滚动到底部,找到“附加功能”。
点击“重置”按钮。
重置开始菜单将恢复其默认设置,可能会解决开始菜单无响应的问题。
4. 进行系统故障排除
4.1 执行系统文件检查
系统文件检查是一种用于检测和修复操作系统文件错误的工具。
点击“开始”按钮。
键入“命令提示符”并右键单击它。
选择“以管理员身份运行”。
在命令提示符窗口中,键入“sfc /scannow”并按回车键。
系统文件检查将扫描操作系统文件,并尝试修复找到的任何错误。
4.2 运行系统维护工具
Windows 提供了一些系统维护工具,可以帮助您诊断和解决电脑问题。
点击“开始”按钮。
键入“维护”并打开“维护”选项。
在维护窗口中,点击“立即检查”按钮。
等待维护工具完成运行。
运行系统维护工具可以识别和修复一些潜在的问题,可能会使开始菜单无响应。
5. 联系技术支持
如果您尝试了以上方法仍然无法解决开始菜单无响应的问题,您可以考虑联系 Windows 技术支持团队寻求进一步的帮助和建议。
寻求专业技术支持可以帮助您更有效地解决开始菜单问题。
希望以上方法可以帮助您解决 Windows 11 中开始菜单无响应的问题。如果问题仍然存在,请尝试联系相关的技术支持团队获取进一步的帮助。










