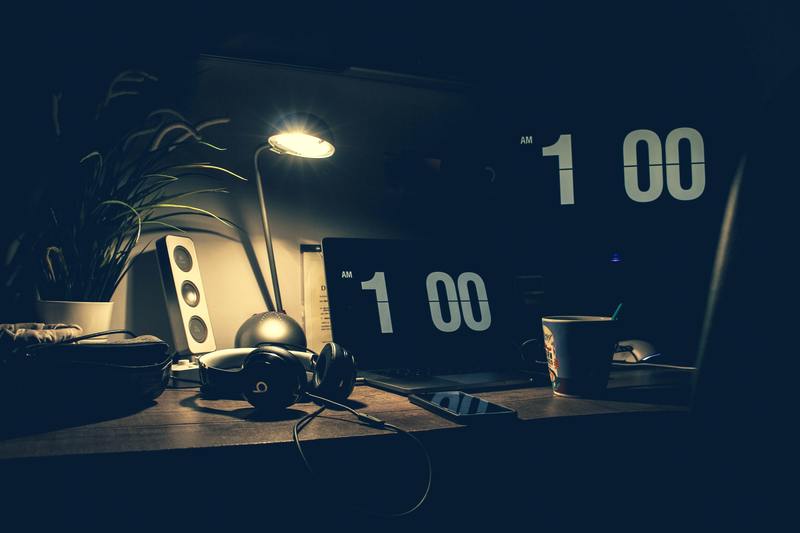1. 检查硬件问题
1.1 检查屏幕接口和电源
首先,你需要检查Windows 11的屏幕接口和电源。确保连接到计算机的屏幕电源线没有松动或损坏。检查HDMI、VGA或DVI等接口的连接是否稳固,没有松动。如果你使用的是外接显示器,确保显示器的电源线连接正常。
1.2 检查显卡驱动
屏幕闪烁问题可能是由于显卡驱动问题引起的。你可以按下Win键加X键组合来打开设备管理器。在设备管理器中,展开“显示适配器”选项,右键点击你的显卡,选择“更新驱动程序”。你可以选择从计算机或互联网上搜索最新的驱动程序。
2. 调整显示设置
2.1 更改刷新率
屏幕可能会闪烁是因为刷新率不匹配。你可以通过按下Win键加I键组合来进入Windows 11的设置界面。在设置界面中,选择“系统”>“显示”,然后找到“高级显示设置”。在高级显示设置中,你可以调整屏幕的刷新率。尝试将刷新率设置为最适合你屏幕的选项。
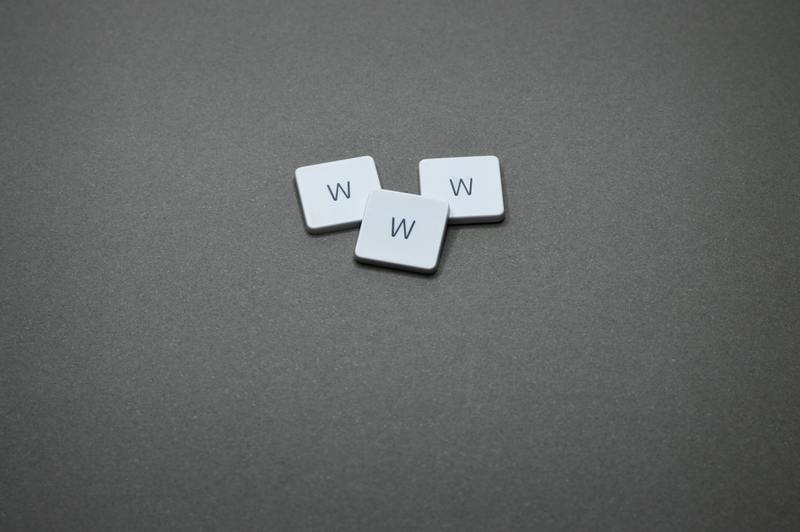
2.2 调整分辨率
分辨率可能也会导致屏幕闪烁问题。你可以在Windows 11的显示设置中调整分辨率。选择“系统”>“显示”,然后找到“分辨率”选项。尝试将分辨率调整为最适合你屏幕的选项。
3. 检查软件或驱动冲突
3.1 关闭可能引起冲突的程序
某些程序可能会与Windows 11的显示设置产生冲突,导致屏幕闪烁。你可以通过按下Ctrl+Shift+Esc组合键打开任务管理器,找到可能引起问题的程序并结束掉它们。
3.2 更新和卸载驱动程序
过时的或不兼容的驱动程序也可能会导致屏幕闪烁。你可以通过设备管理器来更新或卸载驱动程序。按下Win键加X键组合打开设备管理器,展开“显示适配器”选项,右键点击你的显卡,选择“更新驱动程序”来更新驱动程序。如果依然存在问题,你可以尝试卸载显卡驱动程序并重新安装。
4. 检查系统文件
4.1 运行系统文件检查工具
系统文件损坏可能会导致屏幕闪烁问题。你可以按下Win键加X键组合,选择“Windows PowerShell(管理员)”或“命令提示符(管理员)”。在打开的窗口中,输入以下命令进行系统文件检查:sfc /scannow。系统文件检查工具将会扫描并修复任何损坏的系统文件。
5. 检查病毒或恶意软件
5.1 运行杀毒软件
屏幕闪烁问题也可能是由于病毒或恶意软件感染引起的。运行强大的杀毒软件来扫描你的计算机,以确保没有恶意软件存在。如果发现任何病毒或恶意软件,立即进行清除。
6. 重装操作系统
6.1 备份重要文件
如果所有的方法都没有解决屏幕闪烁问题,你可以考虑重新安装Windows 11操作系统。重装操作系统之前,你需要备份你的重要文件,以防数据丢失。
6.2 重新安装Windows 11
重新安装操作系统可以清除任何可能导致屏幕闪烁问题的错误或损坏文件。你可以使用Windows 11安装盘或USB驱动器来重新安装操作系统。按照安装向导的指示进行操作,并选择执行“清除安装”或“保留个人文件”选项。
总结
屏幕闪烁问题可能由硬件问题、显示设置、软件或驱动冲突、系统文件损坏或病毒感染引起。在解决问题之前,你可以先检查屏幕和接口是否连接正常,显卡驱动是否最新,调整刷新率和分辨率等相关设置。如果问题依然存在,你可以尝试关闭可能引起冲突的程序,更新或卸载驱动程序,运行系统文件检查工具,运行杀毒软件扫描,甚至重新安装操作系统。
如果你不确定如何操作,建议你咨询专业人士或向计算机制造商寻求帮助。