1. 引言
Windows 10系统是目前最受欢迎的操作系统之一,但有时候我们可能会遇到黑屏问题。Windows 10黑屏问题可能由多种原因引起,如驱动问题、系统错误或硬件故障等。在本文中,我们将介绍一些常见的方法来解决Windows 10黑屏问题。
2. 检查硬件连接
首先,您应该检查计算机的硬件是否正常连接。断电重新连接显示器和计算机的电源线,确保它们插紧。您还可以尝试更换显示器的连接线,以确保连接线没有损坏。
接下来,您可以尝试连接另一台计算机或显示器,以确定问题是否出在您的设备上。如果连接其他设备后问题解决了,则表明可能是您的设备出现了故障。
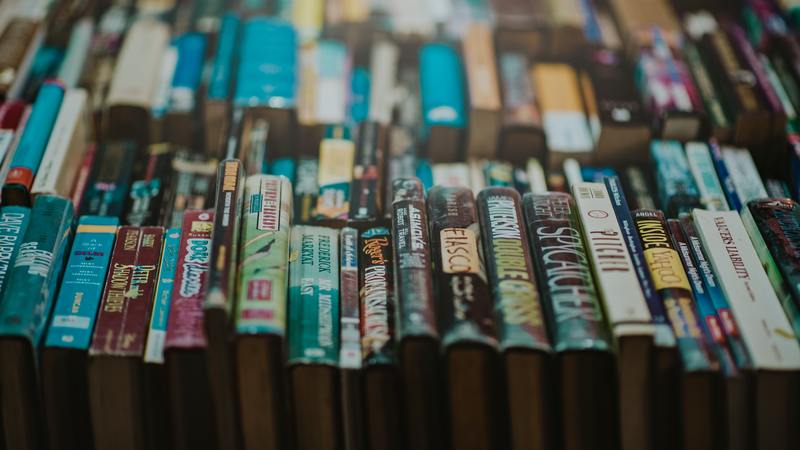
3. 检查显卡驱动
3.1 卸载并重新安装显卡驱动
显卡驱动可能是导致Windows 10黑屏问题的一个常见原因。您可以尝试卸载并重新安装显卡驱动来解决该问题。
首先,在键盘上同时按下Win + X键,在弹出的菜单中选择“设备管理器”。在设备管理器中,展开“显示适配器”选项,并找到您的显卡。右键单击显卡并选择“卸载设备”选项。完成后,重新启动计算机,Windows 10会自动重新安装适合的显卡驱动。
如果Windows 10没有自动重新安装适合的显卡驱动,您可以前往显卡厂商的官方网站下载最新的驱动程序并手动安装。
3.2 更新显卡驱动
有时,已安装的显卡驱动可能需要更新才能与最新版本的Windows 10兼容。您可以访问显卡厂商的官方网站,在“支持”或“下载”页面上找到适合您显卡型号的最新驱动程序,并按照指示进行安装。
4. 恢复系统
如果您的Windows 10系统出现了一些错误或配置问题,可能会导致黑屏问题。在这种情况下,您可以尝试使用系统恢复来解决问题。
在键盘上同时按下Win + X键,并选择“控制面板”。在控制面板中,选择“恢复”选项。在“恢复”页面上,您可以选择使用系统还原、恢复备份或刷新Windows来解决问题。
需要注意的是,恢复系统可能会导致您的数据丢失,请确保在恢复系统之前已经备份了重要的文件和数据。
5. 检查其他软件冲突
5.1 关闭第三方启动项
有些第三方软件可能与Windows 10系统存在兼容性问题,导致黑屏问题。您可以尝试在安全模式下启动Windows 10,并禁用或卸载最近安装的第三方软件以解决问题。
在键盘上同时按下Win + R键,在运行框中输入“msconfig”并按下Enter键。在系统配置窗口中,切换到“引导”选项卡,并选中“安全启动”选项。然后重新启动计算机,系统会自动进入安全模式。在安全模式下,您可以禁用最近安装的第三方软件。
5.2 更新系统和应用程序
不正确的系统或应用程序更新可能会导致Windows 10黑屏问题。请确保您的系统和应用程序都是最新版本。您可以在Windows 10的“设置”中查找并下载最新的更新。
6. 联系技术支持
如果您尝试了以上方法仍然无法解决Windows 10黑屏问题,那么可能是由于更严重的硬件或软件故障引起的。在这种情况下,建议您联系计算机品牌厂商或Windows 10技术支持团队寻求帮助。
在本文中,我们介绍了一些常见的方法来解决Windows 10黑屏问题,包括检查硬件连接、检查显卡驱动、恢复系统、检查其他软件冲突以及联系技术支持。希望本文对您解决Windows 10黑屏问题有所帮助。










