1. 检查硬件问题
在解决Windows 10看视频黑屏问题之前,首先应该检查硬件是否存在问题。
1.1 检查电源线和电缆连接:确认显示器的电源线和HDMI/VGA/DVI等连接线是否完全插入,并且没有松动。
1.2 检查显示器的亮度和对比度设置:确保显示器的亮度和对比度设置适合当前环境,并且不会导致视频黑屏。
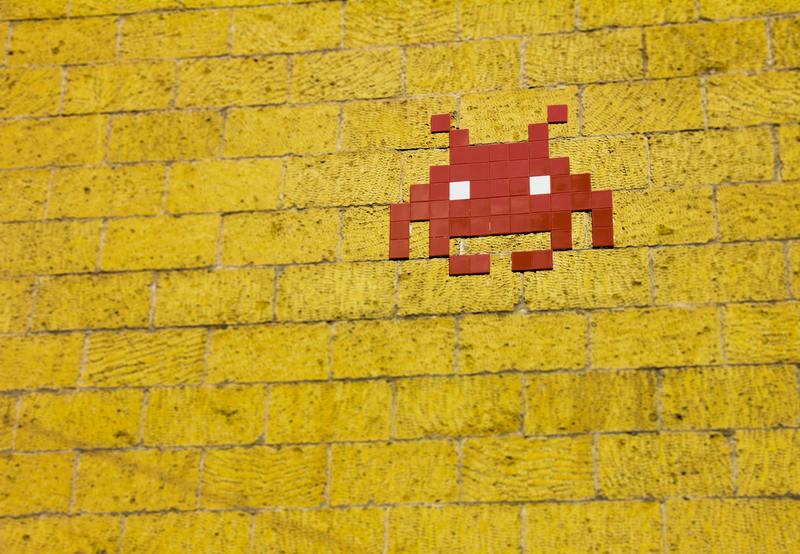
1.3 检查显示器的分辨率设置:确保显示器的分辨率设置与视频源的分辨率兼容。如果分辨率设置过高或过低,可能会导致视频黑屏。
1.4 尝试连接其他设备:如果可能的话,将你的电脑或显示器连接到其他设备上,以确定是否存在硬件故障。
2. 更新显卡驱动程序
显卡驱动程序是Windows 10播放视频的关键组件之一。如果驱动程序过时或不兼容,可能导致视频黑屏。
2.1 打开设备管理器:在Windows 10中,右击“开始”按钮,选择“设备管理器”。
2.2 展开“显示适配器”:在设备管理器中,展开“显示适配器”选项。
2.3 更新显卡驱动:右击你的显卡,选择“更新驱动程序”,然后选择“自动搜索更新的驱动程序软件”以自动更新驱动程序。
2.4 重新启动电脑:完成驱动程序更新后,重新启动电脑,然后尝试播放视频,看是否解决了黑屏问题。
3. 关闭硬件加速
硬件加速是指使用显卡来加速计算机的图形和视频处理能力。虽然硬件加速可以提高性能,但有时也会导致视频黑屏问题。
3.1 打开Windows 10设置:点击任务栏的“开始”按钮,选择“设置”。
3.2 选择“系统”:在Windows 10设置中,选择“系统”选项。
3.3 选择“显示”:在“系统”设置中,选择“显示”选项。
3.4 关闭硬件加速:在“显示”设置中,找到“高级显示设置”,然后将“硬件加速”选项设置为“关闭”。
3.5 重新启动电脑:完成设置后,重新启动电脑,然后尝试播放视频,看是否解决了黑屏问题。
4. 更新Windows 10系统
有时,Windows 10系统本身的问题也可能导致视频黑屏。
4.1 打开Windows 10设置:点击任务栏的“开始”按钮,选择“设置”。
4.2 选择“更新与安全”:在Windows 10设置中,选择“更新与安全”选项。
4.3 检查更新:在“更新与安全”设置中,点击“检查更新”按钮,等待系统自动检测并下载最新的更新。
4.4 安装更新:完成下载后,点击“安装”按钮以安装最新的Windows 10更新。
4.5 重新启动电脑:完成更新后,重新启动电脑,然后尝试播放视频,看是否解决了黑屏问题。
5. 使用其他播放器
如果在Windows 10自带的视频播放器中遇到黑屏问题,可以尝试使用其他第三方播放器。
5.1 下载其他播放器:在浏览器中搜索并下载其他受信任的视频播放器,例如VLC、PotPlayer等。
5.2 安装播放器:完成下载后,运行安装程序,按照指示进行安装。
5.3 打开视频文件:使用新安装的播放器打开视频文件,看是否能够正常播放。
6. 清除缓存和临时文件
缓存和临时文件可能会导致视频播放问题。
6.1 清除缓存:按下Win + R键打开运行框,输入“%temp%”(不含引号),回车进入临时文件夹,选择所有文件和文件夹并删除。
6.2 清除临时文件:按下Win + R键打开运行框,输入“temp”(不含引号),回车进入临时文件夹,选择所有文件和文件夹并删除。
6.3 重新启动电脑:完成清除操作后,重新启动电脑,然后尝试播放视频,看是否解决了黑屏问题。
总结
在Windows 10中,视频黑屏问题可能与硬件问题、显卡驱动程序、硬件加速、系统更新以及播放器等因素有关。通过检查硬件问题、更新显卡驱动程序、关闭硬件加速、更新Windows 10系统、使用其他播放器以及清除缓存和临时文件,可以解决大部分视频黑屏问题。如果问题仍然存在,建议寻求专业技术支持。










