Windows 10鼠标光标不见了怎么办
Windows 10是微软发布的一款操作系统,广泛应用于个人电脑和笔记本电脑。然而,有时候我们可能会遇到一些问题,例如鼠标光标不见了。今天,我们将详细介绍一些解决方法。
1. 检查鼠标和连接
在鼠标光标消失时,首先应该检查鼠标和其连接。可以尝试以下几个步骤以解决问题:
1.1 检查鼠标连接端口
确保鼠标正确连接到计算机的USB端口或无线接收器。如果使用无线鼠标,请确保无线接收器插入计算机,并且鼠标电池已更换。
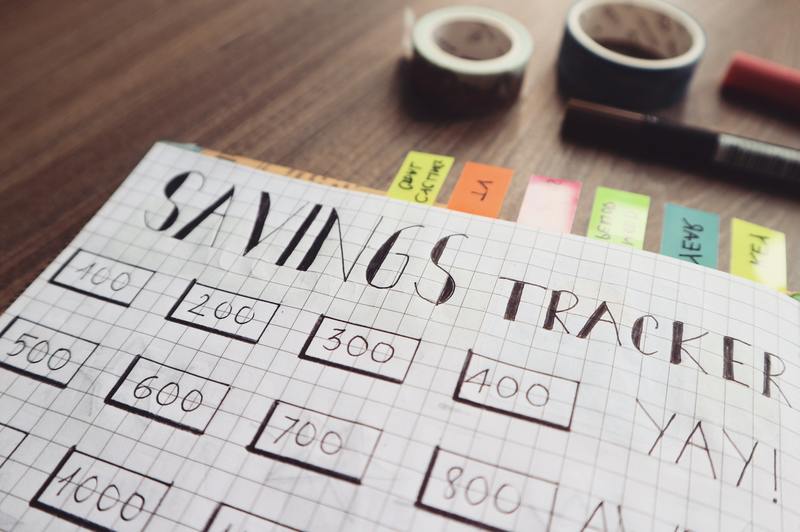
1.2 更换鼠标连接线
如果使用有线鼠标,尝试更换连接线。有时候,连接线可能损坏或松动,导致鼠标光标消失。
1.3 检查鼠标设备驱动程序
打开计算机的设备管理器,找到鼠标设备并右键点击。选择“更新驱动程序”以确保驱动程序是最新版本。
2. 检查鼠标设置
如果上述步骤没有解决问题,可以尝试检查鼠标设置。
2.1 改变鼠标光标样式
在Windows 10中,可以自定义鼠标光标样式。打开“鼠标属性”窗口,切换到“指针”选项卡。尝试选择不同的光标样式,然后点击“应用”按钮。
2.2 调整鼠标速度
在Windows 10中,鼠标速度可以影响光标的显示和移动。在“鼠标属性”窗口的“指针选项卡”中,可以调整鼠标速度。尝试调整鼠标速度并观察是否有改善。
3. 执行系统修复
如果前面的步骤都没有解决问题,可以尝试执行系统修复。
3.1 运行系统文件检查工具
打开命令提示符(以管理员身份运行),输入“sfc /scannow”并按下回车键。系统文件检查工具将扫描系统文件并尝试修复任何发现的问题。
3.2 运行硬件和设备故障排除工具
右键点击“开始”按钮,选择“设置”>“更新和安全”>“故障排除”>“硬件和设备”,运行故障排除工具。
3.3 执行系统还原
如果问题在最近的某个时间点出现,可以尝试执行系统还原。打开“控制面板”,选择“程序”>“程序和功能”>“启动或关闭Windows功能”。在窗口中选择“系统还原”,按照提示恢复系统到以前的状态。
4. 其他可能的解决方法
如果上述步骤都没有解决问题,还可以尝试以下方法:
4.1 重新安装鼠标驱动程序
打开设备管理器,找到鼠标设备,右键点击并选择“卸载设备”。然后重新启动计算机,系统将自动重新安装鼠标驱动程序。
4.2 使用系统恢复点
如果之前创建过系统恢复点,可以尝试使用系统恢复点还原计算机到之前的状态。打开“控制面板”,选择“系统和安全”>“系统”,在左侧导航栏选择“系统保护”并点击“系统还原”。
无论哪种方法都可以解决鼠标光标不见的问题,根据具体情况选择合适的方法。如果问题仍然存在,建议联系计算机技术支持团队或寻求专业帮助。





