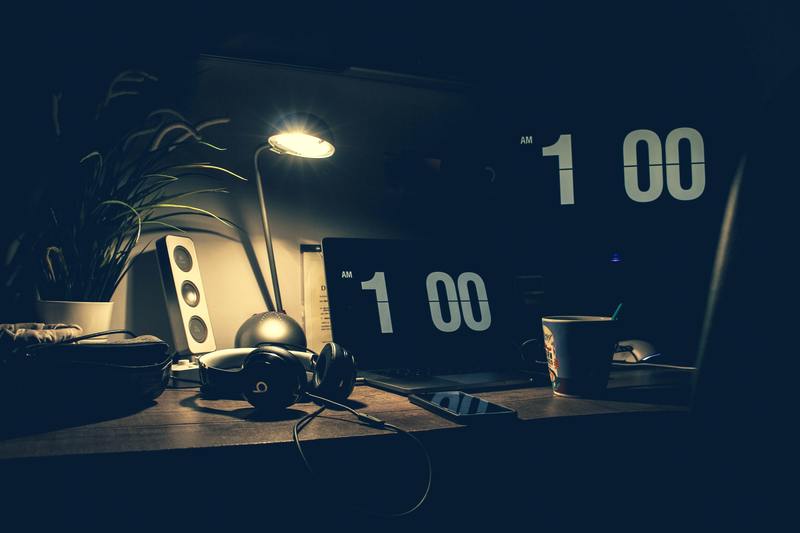1. 检查网络连接是否正常
首先,如果windows10联网设置不见了,我们需要检查网络连接是否正常。请确保你的计算机连接到了一个可用的网络,可以通过以下步骤检查网络连接:
1.1 检查网络连接图标
在任务栏中找到网络连接图标(通常是一个以太网符号或无线信号符号)。如果图标显示有问题(例如有一个红色叉叉或黄色感叹号),那么说明网络连接有问题,请检查网络设备或联系网络管理员。
1.2 检查网络设置
点击网络连接图标,然后选择"打开网络和Internet设置",进入网络和Internet设置页面。在这个页面上,你可以检查和配置网络连接的各种设置。

如果你的网络设置不完整或有问题,可以尝试重新设置网络连接。点击"更改适配器选项",右键点击你的网络连接,选择"禁用",然后再右键点击它并选择"启用",以重新启动网络连接。
2. 恢复缺失的联网设置
如果你仍然找不到windows10联网设置,下面是一些可能的解决方法:
2.1 使用命令提示符修复网络问题
打开命令提示符,可以通过按下Win键+R,然后输入"cmd"并按下回车键来打开。在命令提示符窗口中,输入以下命令并按下回车键:
netsh int ip reset
这个命令会重置IP设置,可能帮助解决一些网络问题。完成后,重新启动计算机并查看是否恢复了联网设置。
2.2 使用系统还原
如果windows10联网设置不见了是最近发生的问题,你可以尝试使用系统还原来恢复到之前的一个系统状态,可能会恢复缺失的联网设置。
按下Win键+R,然后输入"control"并按下回车键打开控制面板。在控制面板中,选择"系统和安全",然后选择"系统"。
在系统窗口中,点击"高级系统设置",然后在系统属性窗口中选择"系统保护"选项卡。
点击"系统还原",选择一个适当的还原点,按照提示完成系统还原过程。
3. 更新或重新安装网络驱动程序
如果以上方法无效,你可以尝试更新或重新安装网络驱动程序来解决网络问题。
3.1 更新网络驱动程序
按下Win键+R,然后输入"devmgmt.msc"并按下回车键打开设备管理器。在设备管理器中,展开"网络适配器"类别,找到你的网络适配器,右键点击它并选择"更新驱动程序"。
选择自动更新驱动程序,让Windows搜索并安装最新的驱动程序。
3.2 重新安装网络驱动程序
如果更新驱动程序无效,你可以尝试卸载并重新安装网络驱动程序:
在设备管理器中找到你的网络适配器,右键点击它并选择"卸载设备"。然后,重新启动计算机,让Windows重新安装网络驱动程序。
这个方法有时可以解决一些驱动程序问题,帮助恢复联网设置。
4. 联系技术支持
如果你仍然无法找回windows10联网设置或解决联网问题,你可以联系相关的技术支持部门寻求帮助。告诉他们你的问题以及你已经尝试过的解决方法,他们可能能够提供更专业的帮助。
总之,当windows10联网设置不见了时,你可以尝试检查网络连接是否正常,恢复缺失的联网设置,更新或重新安装网络驱动程序来解决问题。如果这些方法都无效,可以考虑联系技术支持。