1. 打开运行窗口的快捷方式
打开运行窗口是一种快速访问Windows 10中各种功能和程序的方法。Windows 10提供了多种方法来打开运行窗口。
1.1 使用快捷键 Win + R
按下键盘上的Win键和字母R键,即可快速打开运行窗口。在桌面或者任何其他程序中,按下这组快捷键,会立即弹出一个窗口,等待您输入命令或者应用程序的名称。
1.2 使用开始菜单
可以从开始菜单中找到运行窗口。点击Windows 10任务栏左下角的开始菜单按钮,然后在开始菜单的搜索栏中键入“运行”或者“run”,运行窗口的快捷方式将会显示在结果中。点击它即可打开运行窗口。
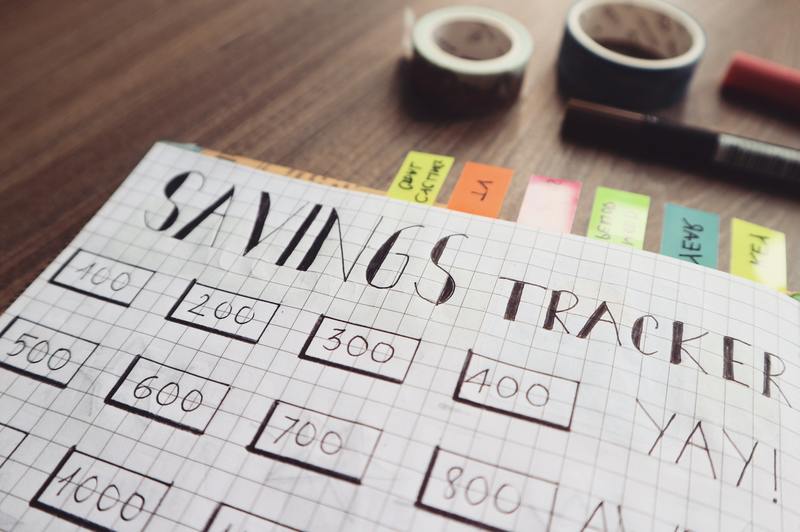
2. 使用运行窗口执行常用任务
运行窗口可以用来执行各种任务,包括打开程序、访问文件夹、运行命令等。
2.1 打开程序
输入程序的名称或者路径,点击运行窗口中的“确定”按钮,即可打开该程序。例如,输入“chrome”可以打开Google Chrome浏览器。
2.2 打开文件夹
要打开文件夹,输入文件夹的路径,然后点击“确定”按钮。例如,输入“C:Program Files”将会打开Program Files文件夹。
2.3 运行命令
在运行窗口中,您可以输入一些特定的命令来执行在Windows 10中常用的任务。以下是一些常用的命令:
cmd - 打开命令提示符。
msconfig - 打开系统配置实用程序,用于配置启动项和服务。
control - 打开控制面板。
appwiz.cpl - 打开程序和功能,用于卸载应用程序。
devmgmt.msc - 打开设备管理器,用于管理计算机的硬件设备。
sysdm.cpl - 打开系统属性,用于查看和更改计算机的属性。
notepad - 打开记事本应用程序。
3. 运行窗口的高级用法
除了常见的任务,运行窗口还可以用于一些高级用途。
3.1 打开网站
您可以使用运行窗口直接打开网站。只需输入网站的URL,然后按下“确定”按钮就可以在默认浏览器中打开该网站。例如,输入“http://www.example.com”可以打开一个示例网站。
3.2 打开系统文件
运行窗口可以用来直接访问某些系统文件。例如,输入“%temp%”可以打开临时文件夹,输入“%appdata%”可以打开当前用户的应用程序数据文件夹。
3.3 运行控制面板项
运行窗口可以用来直接打开控制面板的特定项目。只需输入“控制面板项:项目名称”,然后按下“确定”按钮就可以打开该项目。例如,输入“控制面板项:鼠标”可以直接打开鼠标设置项。
4. 结论
运行窗口是Windows 10中一个非常有用的工具,可以快速执行各种任务,包括打开程序、访问文件夹和运行命令等。通过使用运行窗口,您可以节省时间,并且更高效地访问和控制计算机的各种功能。










