1. 检查设备驱动程序
在Windows 10系统中,首先要确保设备的摄像头驱动程序已经正确安装。可以通过以下步骤检查设备驱动程序是否正常:
1.1 打开设备管理器
右击“此电脑”(或者桌面上的“计算机”图标),选择“管理”,在弹出的窗口中点击“设备管理器”。
1.2 找到摄像头设备
在设备管理器中找到“图像设备”或“摄像头”类别,展开该类别,找到你的摄像头设备。
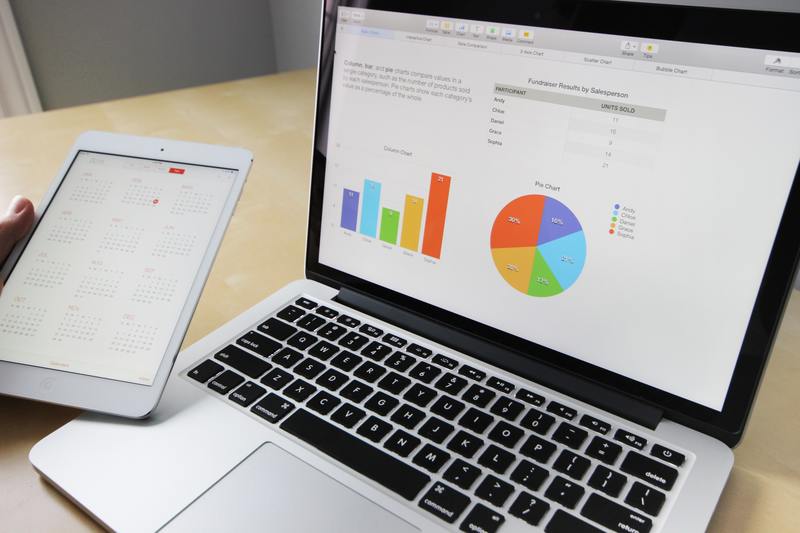
如果设备旁边有黄色感叹号或问号,表示该设备驱动可能存在问题。需要右击该设备,选择“更新驱动程序”来自动更新或手动安装驱动程序。
1.3 更新或安装驱动程序
如果驱动程序已经过时或者没有正确安装,可以选择以下方法来更新或安装驱动程序:
方法一:右击摄像头设备,选择“更新驱动程序”,然后选择“自动搜索更新的驱动程序软件”。系统会自动搜索并下载并安装最新的驱动程序。
方法二:如果方法一失败,可以访问设备制造商的官方网站,下载适用于你的摄像头设备的最新驱动程序,并手动安装。
完成以上步骤后,重新启动你的电脑,然后检查摄像头是否可以正常使用。
2. 通过Windows 10系统设置打开摄像头
如果你的设备驱动程序已经正确安装,但摄像头仍然无法打开,可以尝试通过Windows 10系统设置来打开摄像头。
2.1 打开“隐私”设置
点击系统托盘右下角的“通知”图标,然后点击“所有设置”,在弹出的窗口中点击“隐私”。
2.2 在“隐私”设置中找到摄像头
在“隐私”设置中,点击左侧的“摄像头”选项。
2.3 允许应用访问摄像头
在右侧的摄像头设置中,确保“让应用访问摄像头”选项处于打开状态。
注意:如果该选项处于关闭状态,你的摄像头将无法被应用程序所访问。
2.4 配置应用程序的摄像头访问权限
在下方的应用程序列表中,可以看到已经安装在你的电脑上的应用程序。
将对应的应用程序的开关设置为打开状态,以允许该应用程序访问你的摄像头。
3. 检查防火墙和安全软件设置
有时,防火墙或者安全软件也会屏蔽摄像头的访问权限,导致摄像头无法打开。在这种情况下,可以尝试以下方法解决问题:
3.1 检查防火墙设置
点击系统托盘右下角的“通知”图标,然后点击“所有设置”,在弹出的窗口中点击“更新和安全”。
在“更新和安全”设置中,点击左侧的“Windows 安全”选项。
在右侧的安全设置中,点击“防火墙和网络保护”,然后点击“允许应用通过防火墙”。
在弹出的窗口中,确保你想要使用的应用程序的开关设置为打开状态,以允许该应用程序访问网络。
3.2 检查安全软件设置
如果你使用的是第三方安全软件,例如杀毒软件等,需要检查该安全软件的设置,确保摄像头可以被访问。
打开杀毒软件或者安全软件的设置界面,在相应的选项中查找摄像头访问权限的设置,并将其允许访问摄像头。
4. 重启摄像头相关服务
有时,摄像头相关的服务可能出现问题,导致摄像头无法正常打开。在这种情况下,可以尝试重启相关的服务:
4.1 打开“服务”管理器
按下Win键+R键,打开运行窗口,在窗口中输入“services.msc”,然后点击“确定”。
4.2 重启相关服务
在“服务”管理器中,查找以下服务:
Windows相机框架服务:右键点击该服务,在弹出的菜单中选择“重启”。
Windows摄像头辅助服务:同样右键点击该服务,选择“重启”。
完成以上步骤后,重新启动你的电脑,然后再次尝试打开摄像头。
5. 更新Windows 10操作系统
如果以上方法仍然无法解决问题,可以尝试更新Windows 10操作系统。系统更新有可能修复一些与摄像头相关的错误。
5.1 打开“Windows 更新”设置
点击系统托盘右下角的“通知”图标,然后点击“所有设置”,在弹出的窗口中点击“更新和安全”。
在“更新和安全”设置中,点击左侧的“Windows 更新”选项。
5.2 点击“立即更新”
在“Windows 更新”设置中,点击“立即更新”按钮,系统将会自动搜索和下载最新的更新。
等待更新下载完毕后,重新启动你的电脑,然后再次尝试打开摄像头。
总结
通过以上方法,大多数用户可以成功解决Windows 10摄像头无法打开的问题。但如果问题依然存在,建议联系设备制造商或者专业技术人员寻求帮助。










