1. 问题的背景
Windows 10操作系统附带的防火墙功能是保护计算机安全的重要措施之一。然而,有时候在使用Windows 10防火墙时,我们可能会遇到一个问题:防火墙的高级设置选项灰色不可用,无法更改相关设置。这给我们的计算机安全带来了风险。本文将为您介绍几种解决该问题的方法。
2. 检查用户权限
2.1 确认当前用户的权限
首先,我们需要确认当前登录的用户是否具有足够的权限来更改防火墙的高级设置。只有具有管理员权限的用户才能对防火墙的高级设置进行更改。您可以按下Win + X键,然后选择"计算机管理",点击"本地用户和组",再点击"用户",找到当前用户并确认其是否具有管理员权限。
2.2 切换到管理员账户
如果当前用户没有管理员权限,您需要切换到拥有管理员权限的账户。您可以退出当前账户,然后选择一个具有管理员权限的账户进行登录。这样,您就可以获得足够的权限来更改防火墙的高级设置。
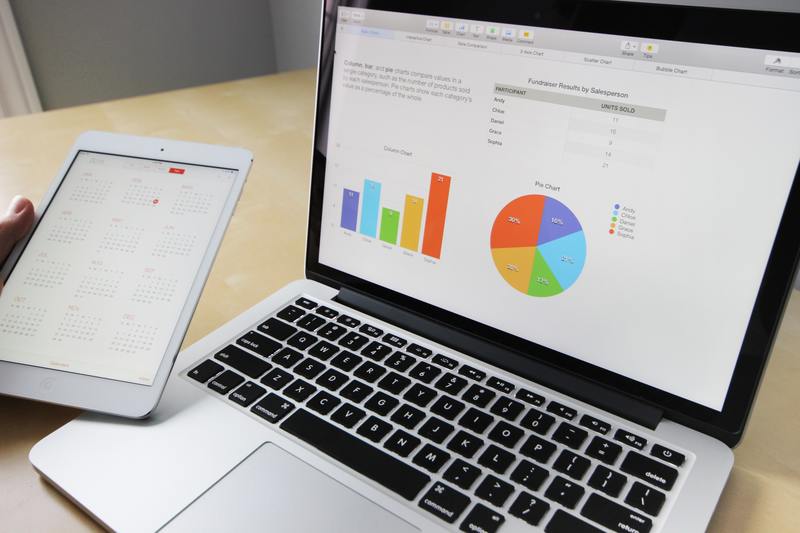
3. 启用Windows Defender防火墙服务
3.1 检查防火墙服务的运行状态
在Windows 10中,防火墙的高级设置依赖于Windows Defender防火墙服务。如果该服务未运行,那么防火墙的高级设置将无法使用。您可以按下Win + R键,在运行框中输入"services.msc",然后点击确定。在服务管理窗口中,找到"Windows Defender防火墙"服务,并确保其状态为"正在运行"。
3.2 启用Windows Defender防火墙服务
如果Windows Defender防火墙服务未运行,您需要启用它。在服务管理窗口中,右键单击"Windows Defender防火墙"服务,然后选择"启用"。重启计算机后,您应该能够使用防火墙的高级设置。
4. 检查是否存在其他防火墙软件
如果您安装了第三方的防火墙软件,它可能与Windows 10自带的防火墙冲突,导致防火墙的高级设置无法使用。您可以按下Win + X键,然后选择"控制面板"。在控制面板中,找到"程序",再选择"卸载程序"。检查是否存在其他防火墙软件,并卸载它们。
5. 运行系统文件检查工具
有时候,系统文件的损坏或丢失可能会导致防火墙高级设置无法使用。您可以按下Win + X键,然后选择"命令提示符(管理员)"。在命令提示符窗口中,输入命令" sfc /scannow",然后按下回车键。系统文件检查工具将会自动扫描和修复系统文件错误。
6. 重新安装防火墙驱动
如果以上方法都无法解决问题,您可以尝试重新安装防火墙驱动。您可以按下Win + X键,然后选择"设备管理器"。在设备管理器中,找到"网络适配器",展开这个选项,找到并右键点击"网络防火墙驱动程序",然后选择"卸载设备"。重启计算机后,Windows 10会自动安装新的防火墙驱动。
总结
Windows 10防火墙高级设置灰色解决方案可以通过检查用户权限、启用Windows Defender防火墙服务、检查其他防火墙软件、运行系统文件检查工具以及重新安装防火墙驱动来解决。请根据实际情况选择合适的解决方法,在确保计算机安全的同时,保证防火墙的高级设置可用。保持防火墙的正常运行对于计算机的安全至关重要。在确保防火墙的高级设置可用前,请不要轻易关闭防火墙或更改其他设置。





