1. 检查网络驱动程序
第一步是检查网络驱动程序是否正常工作。网络驱动程序负责将您的计算机连接到网络,并确保网络流畅运行。如果网络驱动程序出现问题,可能会导致断网问题。
您可以按照以下步骤检查网络驱动程序:
1.1 打开设备管理器
右键点击“开始”按钮,选择“设备管理器”选项。在设备管理器中,您可以看到计算机上安装的各种硬件设备。
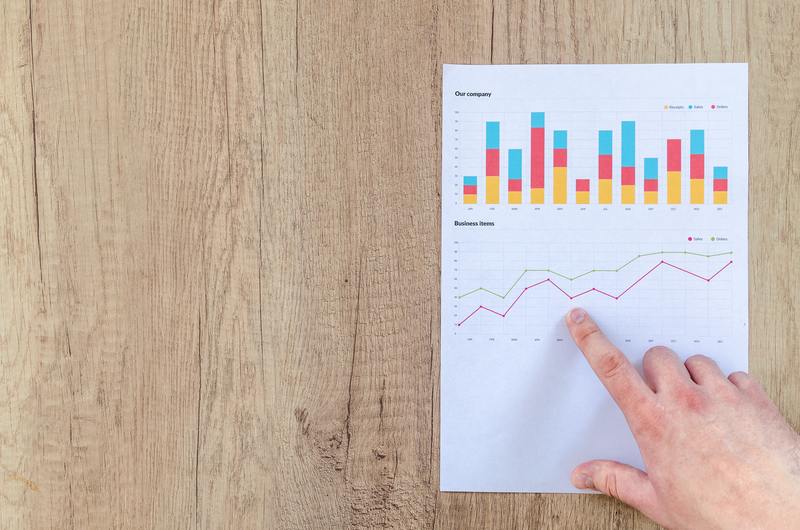
1.2 展开网络适配器
在设备管理器中,找到“网络适配器”类别,并展开它。您将看到计算机上安装的所有网络适配器。
1.3 检查网络适配器状态
右键点击您使用的网络适配器,并选择“属性”选项。在属性对话框中,查看“设备状态”部分。如果显示“该设备正在运行正常”,则网络适配器工作正常。如果显示有任何错误信息,可能是驱动程序有问题。
1.4 更新网络驱动程序
如果网络适配器存在问题,您可以尝试更新驱动程序来修复问题。可以通过以下步骤更新网络驱动程序:
1. 打开设备管理器,并展开“网络适配器”类别。
2. 右键点击您使用的网络适配器,并选择“更新驱动程序”选项。
3. 在更新驱动程序对话框中,选择“自动搜索更新的驱动程序软件”选项。
4. 让计算机自动搜索并安装最新的驱动程序。
5. 更新完成后,重新启动计算机并检查网络连接是否正常。
2. 重置网络设置
如果驱动程序更新后仍然无法解决断网问题,您可以尝试重置网络设置。重置网络设置将删除当前的网络配置,并将所有网络设置恢复为默认值。
以下是重置网络设置的步骤:
2.1 打开网络设置
右键点击任务栏上的网络图标,并选择“打开网络和Internet设置”选项。
2.2 进入网络设置
在“设置”窗口中,选择“网络和Internet”选项。
2.3 重置网络
在“网络和Internet”设置中,选择“状态”选项卡,并滚动到页面最下方。找到“网络重置”选项,并点击“重置网络”按钮。
请注意,在重置网络之前,确保您已经备份了您的网络配置,因为重置将删除所有当前的网络设置。
重置完成后,重新启动计算机并检查网络连接是否正常。
3. 检查网络硬件
如果通过上述方法仍然无法解决断网问题,可能是由于网络硬件故障导致的。您可以按照以下步骤检查网络硬件:
3.1 检查路由器
如果您使用的是路由器连接到互联网,可能是路由器出现问题导致断网。您可以尝试以下方法来检查路由器:
1. 重启路由器:拔掉路由器的电源线,等待几分钟后再重新插入电源线,并等待路由器重新启动。
2. 检查连接:确保所有与路由器连接的电缆都插紧,并且没有损坏。
3. 联系网络服务提供商:如果上述方法都无效,您可以联系您的网络服务提供商,咨询是否有网络故障。
3.2 检查网卡
如果您的计算机是通过网线连接到网络,可能是网卡出现问题导致断网。您可以尝试以下方法来检查网卡:
1. 更换网线:有时候网线可能损坏,导致网络连接不稳定。尝试更换网线,看是否能够解决问题。
2. 更换网卡:如果更换网线后问题仍然存在,可能是网卡出现问题。您可以尝试更换网卡来解决问题。
4. 检查防火墙设置
Windows10的防火墙可能会阻止某些程序访问互联网,导致断网问题。您可以按照以下步骤检查防火墙设置:
4.1 打开Windows Defender防火墙
右键点击任务栏上的“Windows Defender安全中心”图标,并选择“防火墙和网络保护”选项。
4.2 检查防火墙设置
在“防火墙和网络保护”窗口中,选择“防火墙和网络保护设置”选项。
4.3 允许应用程序访问互联网
在“防火墙和网络保护设置”窗口中,点击“允许应用通过防火墙”链接。
在“允许应用程序通过防火墙”窗口中,确保所需的应用程序被允许访问互联网。如果您发现某个应用程序被阻止访问互联网,您可以点击“更改设置”按钮,然后勾选对应的应用程序,点击“确定”按钮保存设置。
4.4 关闭防火墙:如果上述方法均无效,您可以尝试关闭防火墙来解决问题。请注意,在关闭防火墙后,您的计算机可能会面临安全风险,因此请确保您只在临时情况下关闭防火墙,并在问题解决后再重新打开。
总结
通过以上方法,您应该能够解决Windows10连接网络自动断网的问题。首先,检查网络驱动程序是否正常工作,并尝试更新驱动程序。其次,可以尝试重置网络设置来恢复网络连接。如果问题仍然存在,可以检查网络硬件,如路由器和网卡。最后,检查防火墙设置并确保所需的应用程序被允许访问互联网。
如果问题仍然无法解决,建议联系计算机技术支持人员以获取进一步的帮助。










