Windows10电脑连接隐藏的无线网络的方法
在Windows10操作系统中,连接到公共的无线网络通常是很简单的,只需要找到网络列表并选择需要连接的网络即可。然而,有时会遇到一些隐藏的无线网络,这些网络没有在网络列表中显示出来,需要用户手动配置才能连接。本文将详细介绍Windows10电脑连接隐藏的无线网络的方法。
步骤一:查看可用的无线网络
首先,我们需要查看当前可用的无线网络。在Windows操作系统的任务栏上,可以找到一个无线网络图标。点击该图标会弹出一个菜单,显示可用的无线网络列表。
若在列表中没有找到需要连接的网络,它有可能是一个隐藏的无线网络。隐藏的无线网络是指不向外界广播网络名称(SSID)的无线网络。因此,我们需要手动添加这个网络。
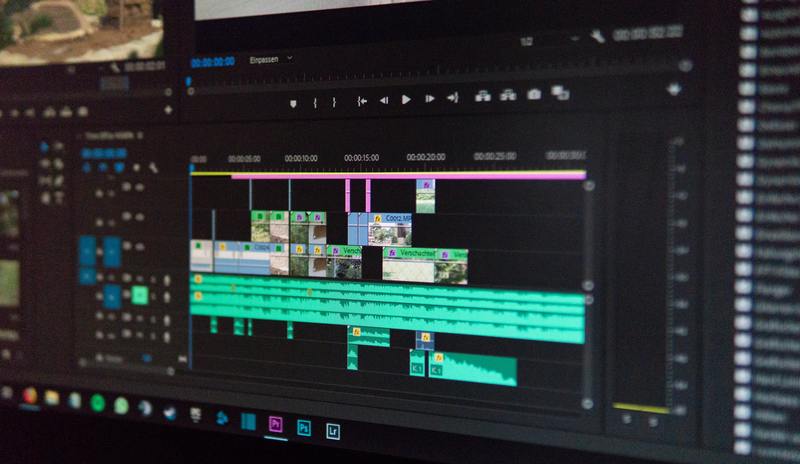
步骤二:手动添加隐藏的无线网络
要手动添加隐藏的无线网络,我们需要打开Windows10操作系统的“设置”菜单。可以通过点击任务栏中的“开始”按钮,然后在弹出的菜单中选择“设置”来进入设置界面。在设置界面中可以找到“网络和Internet”选项,点击进入该选项。
在“网络和Internet”选项中,选择“Wi-Fi”选项。在右侧的窗口中,找到“已知网络”部分。点击该部分下方的“添加网络”按钮就可以手动添加一个隐藏的无线网络。
步骤三:配置隐藏的无线网络
在添加隐藏的无线网络的界面中,有几项需要配置:
网络名称(SSID):输入需要连接的隐藏无线网络的名称。需要确保输入的名称与实际网络名称一致。
安全类型:选择正确的安全类型。如果您不清楚该网络的安全类型,请与网络管理员联系。
加密类型:选择正确的加密类型。同样,如果不清楚,请与网络管理员核实。
安全密钥:输入正确的安全密钥。这是连接到隐藏的无线网络所必需的密码。
在完成所有配置后,点击“下一步”按钮。Windows系统会开始连接到隐藏的无线网络。
步骤四:验证连接
连接过程可能需要一些时间,系统会自动尝试连接到隐藏的无线网络。如果一切配置正确,系统会成功连接到该网络。在连接成功后,您将可以访问互联网并正常使用该网络。
结论
通过以上步骤,您可以成功连接到隐藏的无线网络。这对那些不想公开网络信息的用户来说尤为重要。无论是在家庭环境下还是在公共场所,隐藏的网络都提供了一种额外的安全层。希望本文对您有所帮助。










