Windows10系统电脑开机黑屏无显示的解决方法
1. 检查硬件连接
当电脑开机后出现黑屏无显示的情况时,首先需要检查硬件连接是否正常。请检查以下硬件设备:
1.1 电源线连接
确保电源线插头正确连接到电源插座,并检查电源线是否损坏。尝试重新插拔电源线,确保它与电脑主机紧密连接。
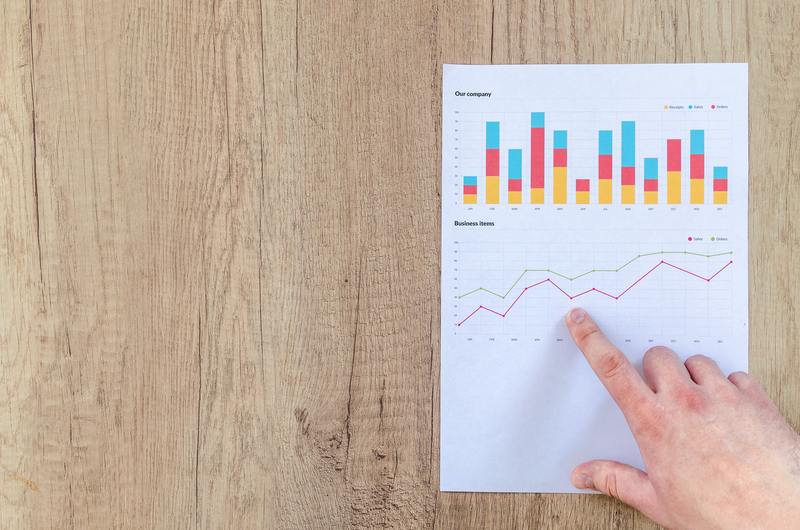
1.2 显示器连接
检查显示器与电脑的连接线(通常为HDMI、VGA、DVI等)是否松动或损坏。若有多个显示器,请检查所有连接线。
1.3 内存条插槽
若电脑上有多条内存条,尝试重新插拔内存条,确保它们正确插入内存插槽中。
确保所有硬件设备连接良好是排除硬件问题的第一步。
2. 检查显示器
如果硬件连接没有问题,黑屏无显示的情况可能是因为显示器本身的问题。
2.1 亮度调节
检查显示器的亮度,确认它处于正常工作状态。尝试按下显示器上的亮度调节按钮,看是否有任何反应。
2.2 显示器电源
确保显示器的电源线连接正常,并且显示器的开关已打开。
2.3 尝试其他显示器
如果有其他可用的显示器,尝试将电脑连接到其他显示器上,以确定问题是否在于显示器本身。
故障显示器可能需要维修或更换。
3. 检查显卡驱动
显卡驱动程序是控制显示器的关键组件,如果驱动程序损坏或过时,可能会导致黑屏无显示。
3.1 更新显卡驱动
访问显卡制造商的官方网站,下载最新的显卡驱动程序,并按照说明进行安装。确保选择与您的显卡型号和Windows版本相匹配的驱动程序。
3.2 卸载并重新安装驱动程序
如果您已经安装了最新的驱动程序,但问题仍然存在,可以尝试卸载当前的驱动程序,并重新安装之前下载的驱动程序。
更新或重新安装显卡驱动程序可能解决黑屏无显示问题。
4. 进入安全模式
如果电脑在正常启动后出现黑屏无显示,尝试进入安全模式。
4.1 使用快捷键进入安全模式
在开机过程中按下F8或Shift+F8键不停地重复按,直到出现引导菜单。选择“安全模式”或“安全模式与网络支持”进行启动。
4.2 使用Windows安装盘进入安全模式
如果无法使用快捷键进入安全模式,您可以使用Windows安装盘来引导计算机,并选择“修复计算机”选项中的“高级选项”,然后选择“启动设置”以进入安全模式。
在安全模式下,您可以更轻松地诊断和解决可能与黑屏无显示相关的问题。
5. 检查病毒和恶意软件
恶意软件或病毒可能会导致电脑出现黑屏无显示情况。
5.1 运行杀毒软件
使用可信赖的杀毒软件扫描您的系统,清除任何可能存在的病毒或恶意软件。
5.2 扫描启动项和进程
运行系统优化工具或任务管理器,检查启动项和进程中是否有可疑的应用程序,并将其禁用或卸载。
确保系统的安全性可以防止黑屏无显示等问题的发生。
6. 恢复系统
如果以上方法都无法解决问题,您还可以尝试恢复系统。
6.1 使用系统还原
在安全模式下,打开系统还原工具,并选择一个以前的系统快照进行还原。这将撤销您在还原点之后所做的任何更改。
6.2 重置或重新安装Windows
作为最后的手段,您可以选择重置或重新安装Windows系统。这将使系统恢复到出厂设置,并清除所有数据。
在执行恢复系统之前,请备份您重要的文件和数据。
总结
当您的Windows10系统电脑开机出现黑屏无显示情况时,首先检查硬件连接是否正常,然后检查显示器和显卡驱动是否存在问题。如果问题仍然存在,可以尝试进入安全模式进行故障排除,检查是否有病毒或恶意软件,并考虑恢复系统。根据具体情况选择适当的解决方法,希望本文提供的解决方法能够帮助您解决Windows10开机黑屏无显示的问题。










