Windows10系统无法打开文件夹及此电脑的方法教学
在使用Windows10系统时,有时候会遇到无法打开文件夹和此电脑的情况。这可能会导致任务无法顺利完成,给用户带来不便。本文将介绍一些解决此问题的方法,帮助您恢复文件夹和此电脑的正常功能。
1. 检查系统文件的完整性
1.1 运行系统文件检查工具
Windows10系统自带了一个系统文件检查工具,可以帮助检测和修复操作系统中的损坏文件。
要运行此工具,请按下Win + X键,选择“命令提示符(管理员)”选项。在命令提示符窗口中,输入以下命令并按下回车键:
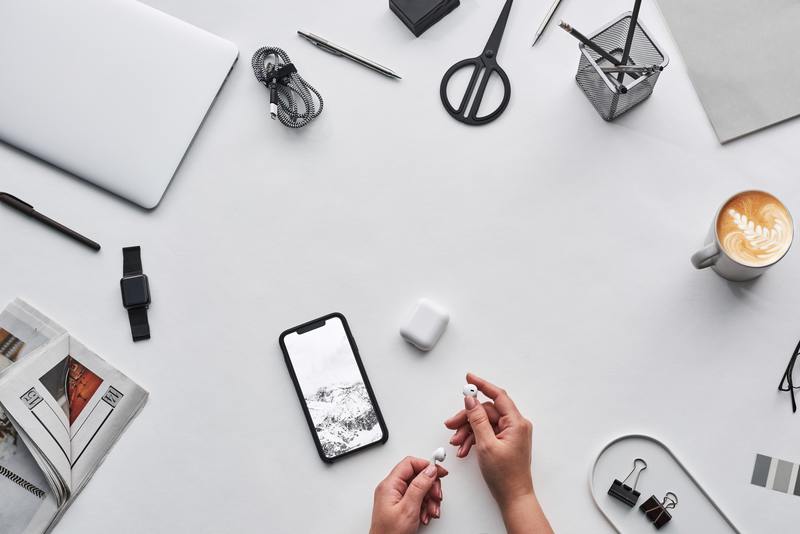
sfc /scannow
系统文件检查工具将开始扫描系统文件,并修复找到的任何错误。
1.2 使用DISM工具修复系统映像
如果系统文件检查工具无法修复问题或无法运行,您可以尝试使用Deployment Image Servicing and Management(DISM)工具来修复系统映像。
同样,在“命令提示符(管理员)”窗口中,输入以下命令并按下回车键:
dism /online /cleanup-image /restorehealth
此命令将扫描系统映像并尝试修复其中任何错误。请耐心等待,直到过程完成。
2. 检查文件夹和此电脑的访问权限
2.1 确认您有适当的权限
有时,无法访问文件夹和此电脑可能是由于您没有足够的权限。您可以按照以下步骤来检查和更改权限:
在文件夹上单击右键,选择“属性”。
在“安全”选项卡上,确保您的用户名在“组或用户名”列表中,并且具有适当的权限。
如果您的用户名不在列表中,点击“编辑”按钮,然后点击“添加”按钮以添加您的用户名。
在“输入对象名称”字段中输入您的用户名,并点击“检查名称”按钮。如果用户名被正确识别,点击“确定”按钮。
在“组或用户名”列表中,选择您的用户名,然后在“权限”列表下选择适当的权限。
点击“确定”按钮保存更改。
2.2 重置文件夹和此电脑的访问权限
如果您无法更改权限或权限设置显示异常,您可以尝试使用Windows10的命令行工具来重置文件夹和此电脑的访问权限。
按下Win + X键,选择“命令提示符(管理员)”选项。在命令提示符窗口中,输入以下命令并按下回车键:
icacls "C:PathToFolder" /reset /T /Q
请将“C:PathToFolder”替换为具体的文件夹路径,以适应您的情况。此命令将重置文件夹和子文件夹的权限设置为默认值。
3. 检查磁盘错误
3.1 运行磁盘错误检查工具
在某些情况下,无法打开文件夹和此电脑的问题可能是由于磁盘上的错误。您可以使用磁盘错误检查工具来扫描并修复这些错误。
打开“此电脑”,找到您想要检查的磁盘,右键点击它,并选择“属性”选项。
在“工具”选项卡上,点击“检查”按钮。
系统将提示您选择是立即检查磁盘错误还是在下次重启时进行检查。您可以根据需要选择合适的选项。
3.2 运行磁盘清理工具
除了检查磁盘错误,您还可以运行磁盘清理工具来清理磁盘上的临时文件、无用文件等。
在“此电脑”中,右键点击您要清理的磁盘,并选择“属性”选项。
在“常规”选项卡上,点击“磁盘清理”按钮。
选择您想要清理的文件类型,并点击“确定”按钮。
4. 重启计算机
有时,重新启动计算机可以解决无法打开文件夹和此电脑的问题。在Windows10系统中,点击“开始”按钮,然后选择“电源”选项,再点击“重新启动”。
5. 更新Windows10系统
Windows10系统的更新可以修复一些已知的问题,其中包括影响文件夹和此电脑的问题。因此,确保您的系统已经更新到最新版本。
点击“开始”按钮,选择“设置”选项,再选择“更新和安全”选项。在“Windows更新”部分,点击“检查更新”按钮。如果有可用的更新,系统将开始下载和安装它们。
希望本文的方法能够帮助您解决Windows10系统无法打开文件夹和此电脑的问题。如果问题仍然存在,请考虑咨询专业人员以获得进一步的帮助。










