1. 校色文件简介
在计算机显示器中,颜色校正是一项非常重要的功能。校色文件是一种包含颜色配置信息的文件,它可以帮助调整显示器的颜色准确度,从而显示更真实和准确的颜色。
Windows10系统提供了一个内置的颜色校正工具,可以使用校色文件来进行显示器的颜色校正。下面将详细介绍如何使用校色文件来进行颜色校正。
2. 下载校色文件
2.1 校色文件来源
首先,我们需要找到适合自己显示器的校色文件。一般情况下,显示器的制造商会提供校色文件的下载链接。你可以访问制造商的官方网站,在产品支持页面找到对应的校色文件。
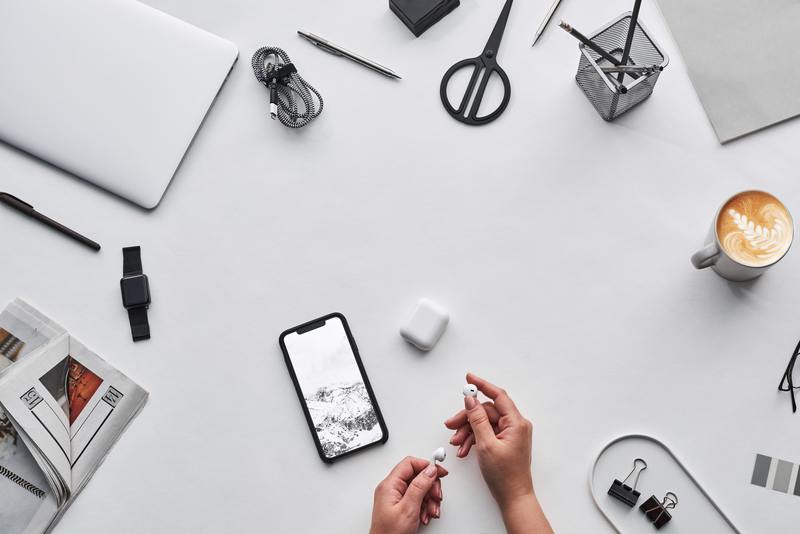
2.2 下载校色文件
在制造商的官方网站找到校色文件后,点击下载按钮开始下载校色文件。
校色文件通常以.icc或.icm作为文件扩展名,例如"monitor_icc.icc"。
请确保选择与您的显示器型号和制造商完全兼容的校色文件,以获得最佳的校色效果。
3. 安装校色文件
3.1 打开“颜色管理”
在Windows10系统中,点击“开始”按钮,然后在搜索框中键入“颜色管理”并打开该应用程序。
3.2 导入校色文件
在“颜色管理”窗口中,点击“添加”按钮。然后浏览到之前下载的校色文件所在的位置,选择该文件并点击“打开”按钮。
接下来,你将看到一个新的窗口,其中包含校色文件的详细信息。点击“下一步”继续。
3.3 选择显示器
在下一个窗口中,系统会列出所有已连接的显示器。选择你需要校正的显示器,并点击“下一步”。
3.4 设置默认颜色配置文件
系统会显示当前颜色配置文件的详细信息。点击“设置为默认配置文件”来将校色文件应用到所选的显示器上。
最后,点击“完成”按钮完成校色文件的安装。系统将立即使用新的校色文件来调整所选显示器的颜色设置。
4. 验证校色效果
校色文件安装完成后,我们可以通过验证校色效果来确认是否成功应用了校色文件。
4.1 打开颜色管理
在Windows10系统中,再次打开“颜色管理”应用程序。
4.2 验证校色效果
在“颜色管理”窗口中,你将看到所选显示器的详细信息,包括所应用的校色文件。
点击“校色器”选项卡,然后点击“搜索现在显示器的校色”按钮。系统将使用校色文件来验证所选显示器的颜色设置。
如果校色文件成功安装并应用,系统将显示一个圆圈和颜色条。比较显示器上的颜色与圆圈和颜色条的颜色,确保它们匹配。
5. 校色建议
使用校色文件来校正显示器的颜色可以获得更准确和真实的颜色。以下是一些建议,以帮助您获得最佳的校色效果:
1. 在校色前,请确保您的显示器已经预热至少30分钟,以使其达到最佳工作状态。
2. 为了正确校正颜色,您应该将显示器的亮度和对比度设置为标准配置。
3. 定期重新校正您的显示器。随着时间的推移,显示器的颜色准确度会逐渐降低,重新校正可以帮助恢复其准确性。
4. 如果您对校色设置不满意,可以尝试不同的校色文件,直到找到最适合您的显示器的文件。
希望本文对您了解和使用Windows10系统的校色文件有所帮助。










