Windows10系统下如何将chm文件转换成txt文件?
1. 使用CHM转换工具
1.1 下载并安装CHM转换工具
1.1 下载并安装CHM转换工具
第一步是下载并安装CHM转换工具。有很多可供选择的工具,其中一个推荐的工具是ABC Amber CHM Converter。您可以在互联网上找到可信的资源来下载和安装它。
要从ABC Amber CHM Converter官方网站下载,您可以打开浏览器并在搜索引擎中搜索“ABC Amber CHM Converter下载”。找到官方网站后,下载并运行安装程序。
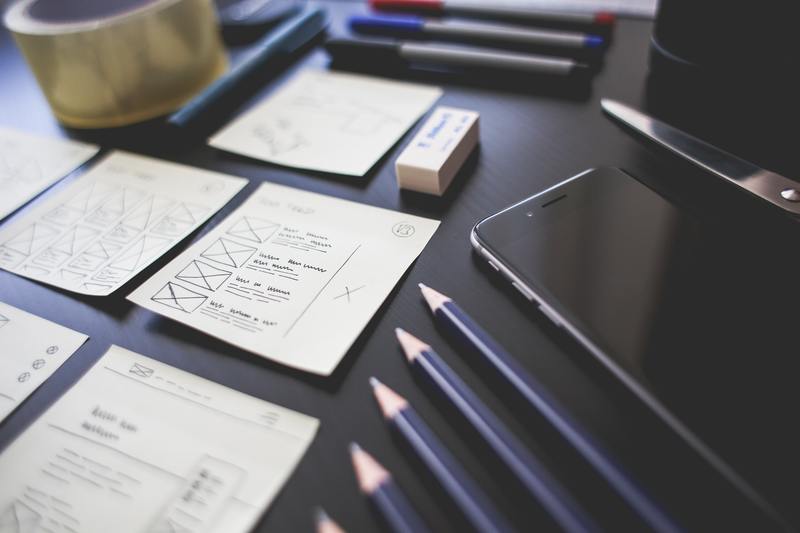
1.2 打开CHM文件
安装完成后,双击打开ABC Amber CHM Converter。在打开的界面中,选择“Open CHM”按钮。
找到您要转换的CHM文件,并选择它。点击“打开”按钮。
1.3 选择输出格式
在“CHM to”下拉菜单中,选择“TXT”作为输出格式。
1.4 设置文件保存路径
在“Select Output Folder”选项中,点击“Browse”按钮选择您要保存转换后的TXT文件的位置。
选择完文件保存路径后,点击“OK”按钮。
1.5 开始转换
现在,所有设置都已完成,您可以点击“Save”按钮开始转换。
转换过程可能需要一些时间,具体时间取决于CHM文件的大小和您的计算机性能。
完成后,您将在指定的输出文件夹中找到转换后的TXT文件。
2. 使用在线转换工具
2.1 打开在线转换网站
如果您不想安装额外的软件,您可以选择使用在线转换工具将CHM文件转换成TXT文件。
使用浏览器打开一个可信的在线转换网站,例如Zamzar、Convertio等。输入“CHM to TXT online converter”进行搜索。
2.2 上传和转换CHM文件
在在线转换网站的界面中,找到“选择文件”按钮或类似的选项。
通过浏览您的计算机,选择要转换的CHM文件,并点击“转换”或“开始转换”按钮。
2.3 下载转换后的TXT文件
转换完成后,您将获得一个下载链接。
点击下载链接,即可将转换后的TXT文件保存到您的计算机上。
3. 使用命令行工具
3.1 安装Pandoc
Pandoc是一个强大的文档转换工具,可以在命令行中使用。要将CHM文件转换为TXT文件,您需要先安装Pandoc。
打开浏览器并搜索“Pandoc下载”,找到官方网站并下载适用于Windows的Pandoc安装程序。
运行安装程序,并根据提示完成安装。
3.2 打开命令行工具
按下Win + R键打开运行框,输入“cmd”并按下Enter键打开命令行工具。
3.3 执行转换命令
在命令行中,使用以下命令将CHM文件转换为TXT文件:
pandoc -s input.chm -o output.txt
将“input.chm”替换为您要转换的CHM文件的路径和文件名。将“output.txt”替换为您要保存转换后的TXT文件的路径和文件名。
执行命令后,Pandoc将开始转换过程。完成后,您将在指定的输出文件夹中找到转换后的TXT文件。
总结
以上是将CHM文件转换为TXT文件的三种方法。您可以根据自己的需求和喜好选择其中一种方法进行转换。如果您喜欢使用图形界面和易于操作的工具,CHM转换工具或在线转换工具都是不错的选择。如果您熟悉命令行工具,并且希望进行更多高级设置和定制,可以尝试使用Pandoc。
但无论选择哪种方法,请记得查找安全可靠的资源进行下载和安装,并且根据具体情况谨慎操作。同时,也请确保您有合法的使用权限,以免侵犯他人的版权。










