Windows10系统屏幕一直闪烁的问题的处理方法
Windows 10系统屏幕闪烁是一个常见的问题,它可能导致用户无法正常使用计算机。本文将提供一些解决这个问题的方法。首先,我们需要确定屏幕闪烁的原因。
1. 检查硬件问题
在处理Windows 10屏幕闪烁问题之前,我们首先要检查硬件问题。有时,屏幕闪烁可能是由于电缆连接不良或显示器故障引起的。
检查电缆连接:如果您使用的是外接显示器,确保显示器电缆连接紧固,没有松动。尝试重新插拔显示器电缆,确保连接稳固。
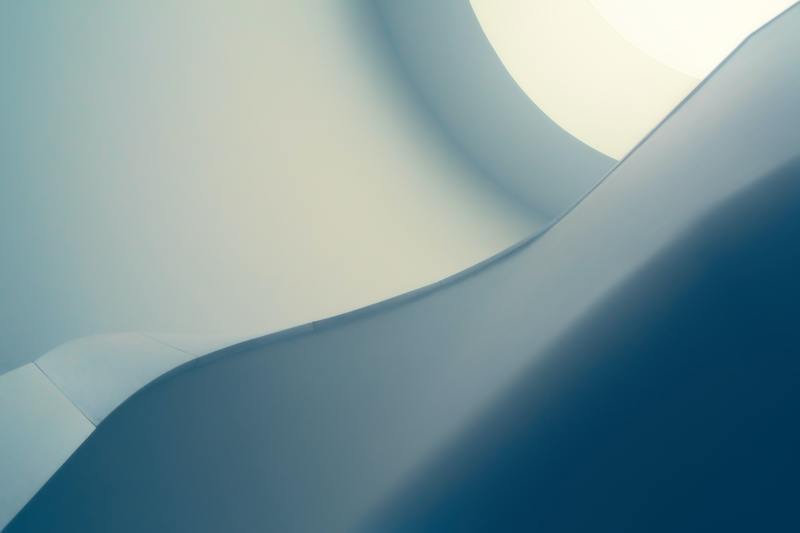
测试显示器:如果您怀疑显示器故障,可以尝试将显示器连接到另一台计算机上进行测试。
2. 重新安装显卡驱动程序
显卡驱动程序可能是导致Windows 10屏幕闪烁的原因之一。您可以尝试重新安装显卡驱动程序来解决此问题。
步骤:
按下Win + X键,选择“设备管理器”。
展开“显示适配器”,找到您的显卡驱动程序。
右键单击显卡驱动程序,选择“卸载设备”。
重启计算机。
在Windows 10重新安装显卡驱动程序。
3. 启动电脑进入安全模式
在安全模式下启动计算机可能有助于解决Windows 10屏幕闪烁的问题,因为在安全模式下只加载系统必需的驱动程序和服务。
步骤:
按下Win + R键,输入“msconfig”并按下Enter键。
在“系统配置”窗口中,选择“引导”选项卡,勾选“安全启动”,然后选择“最小”。
点击“应用”并确定。
重启计算机,系统将进入安全模式。
如果在安全模式下屏幕不再闪烁,这可能表明某个第三方应用程序或驱动程序导致了问题。
4. 更新Windows 10
更新操作系统可能有助于修复Windows 10屏幕闪烁的问题。Microsoft定期发布更新来修复已知的问题。
步骤:
按下Win + I键,打开Windows 10设置。
选择“更新和安全”。
点击“检查更新”。
如果有可用的更新,请安装。
更新之后,重新启动计算机,然后检查屏幕是否仍然闪烁。
5. 修复系统文件
Windows 10系统文件的损坏可能导致屏幕闪烁。您可以使用Windows 10自带的系统文件检查工具来修复这些损坏的文件。
步骤:
按下Win + X键,选择“命令提示符(管理员)”。
在命令提示符中,输入“sfc /scannow”并按下Enter键。
等待系统文件检查工具完成扫描和修复过程。
重启计算机。
完成后,检查屏幕是否仍然闪烁。
6. 执行系统恢复
如果以上方法都没有解决Windows 10屏幕闪烁的问题,您可以尝试执行系统恢复来恢复到之前的正常状态。
步骤:
按下Win + X键,选择“控制面板”。
选择“恢复”。
点击“打开系统还原”。
选择合适的还原点,然后按照提示完成系统恢复。
请注意,执行系统恢复将还原计算机的系统状态,因此在此操作之前请备份重要数据。
结论
屏幕闪烁是Windows 10系统常见的问题之一,但通过检查硬件,重新安装显卡驱动程序,启动电脑进入安全模式,更新系统,修复系统文件或执行系统恢复等方法,您可以尝试解决这个问题。如果您对上述方法不熟悉或不确定操作,建议您寻求专业人士的帮助。










