1. 背景介绍
在使用Windows10系统的Word2016中,有时会遇到合并单元格后无法显示内容、无法编辑输入内容的情况。这给用户带来了诸多不便,尤其是在制作表格时。本文将详细讲解如何解决这个问题。
2. 检查单元格格式
2.1 检查文字颜色
首先,我们可以检查合并单元格内的文字颜色。有时候,文字颜色可能与单元格背景颜色相同,导致无法看到文字内容。将鼠标放置在单元格内,点击鼠标右键,选择“单元格格式”。在“填充”选项卡的“文字颜色”中,确认文字颜色设置正确。
2.2 检查字体大小
另外,字体大小也可能导致合并单元格内的文字内容无法显示。同样,点击鼠标右键,选择“单元格格式”,在“字体”选项卡中确认字体大小设置正确。
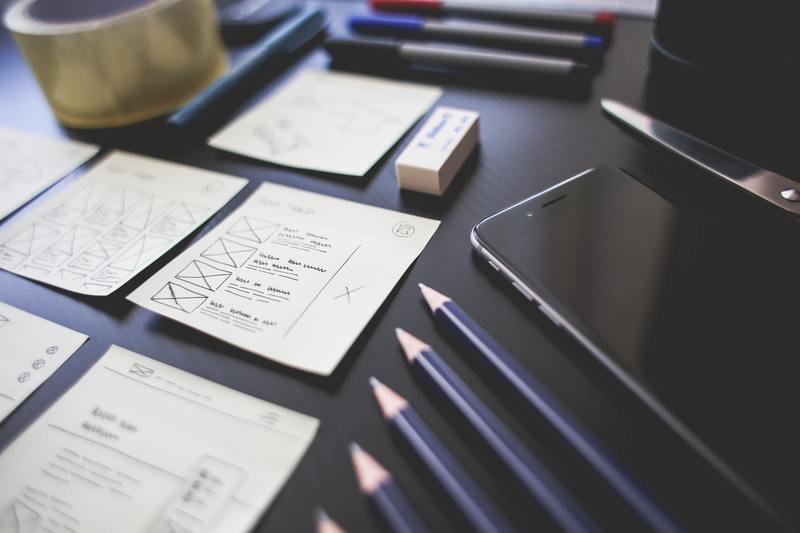
2.3 检查单元格边框
如果单元格的边框颜色与背景颜色相同,亦会造成文字不可见。在“单元格格式”中的“边框”选项卡,检查边框颜色设置是否正确。
3. 解决合并单元格无法编辑输入内容
3.1 取消保护工作表
有时候,Word2016的工作表可能被设置为保护状态,导致无法编辑输入内容。我们可以通过以下步骤取消保护:
1. 打开工作表。
2. 点击“审阅”选项卡中的“保护工作表”按钮。
3. 在弹出的对话框中,取消勾选所有保护工作表的选项。
4. 点击“确定”按钮。
5. 尝试再次编辑输入合并单元格。
3.2 检查单元格锁定状态
有时候,合并单元格的锁定状态可能会导致无法编辑输入内容。以下是解决方法:
1. 首先,选中所有需要编辑的单元格。
2. 右键单击选中的单元格,选择“格式单元格”。
3. 在弹出的对话框中,切换到“保护”选项卡,取消勾选“锁定”选项。
4. 点击“确定”按钮。
5. 尝试再次编辑输入合并单元格。
4. 其他解决方法
4.1 清除格式
如果以上方法都无法解决问题,可以尝试清除合并单元格内的格式。选中要清除格式的单元格,点击“开始”选项卡中的“清除格式”按钮,确保所有格式被清除。
4.2 重新创建表格
如果问题仍然存在,最后的解决方法是重新创建表格。先将原表格中的内容复制到一个新的文档中或者另存为其他格式,然后创建一个新的表格并粘贴内容。
5. 总结
通过检查单元格的格式,并取消保护工作表、调整单元格锁定状态等方法,可以解决在Windows10系统的Word2016中合并单元格不显示内容、无法编辑输入的问题。如果问题依然存在,可以尝试清除格式或重新创建表格。希望本文提供的解决方法能帮助您顺利解决这个问题。










