1. 简介
Windows 10是微软公司推出的操作系统,具有良好的用户界面和丰富的功能。在Windows 10系统中,我们可以使用鼠标或键盘来选择图标并操作它们,在选中图标时会出现蓝色的框表示当前选中的图标。本文将详细介绍在Windows 10系统下如何调出图标选中蓝色框。
2. 使用鼠标调出图标选中蓝色框
在Windows 10系统中,我们可以使用鼠标来调出图标选中蓝色框。具体步骤如下:
2.1 打开文件资源管理器
首先,我们需要打开文件资源管理器。可以通过以下几种方式来打开文件资源管理器:
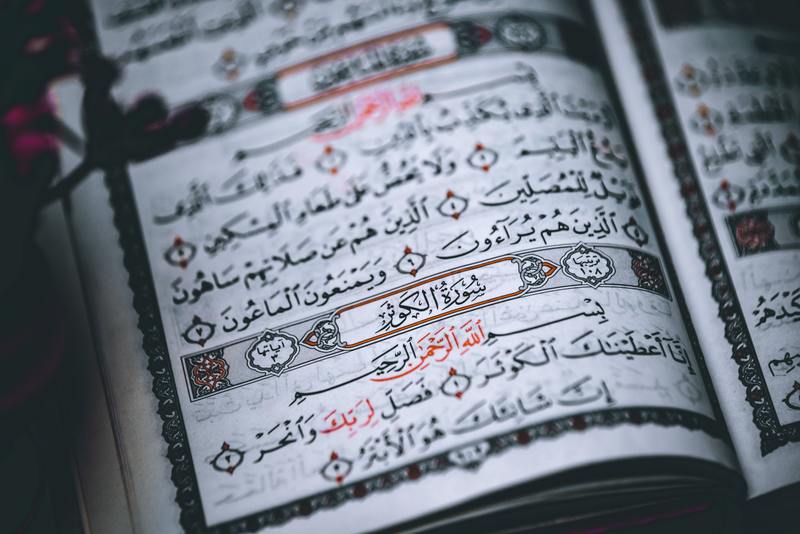
点击任务栏上的文件夹图标。
按下Win + E组合键。
在开始菜单中找到“Windows系统”文件夹下的“文件资源管理器”。
2.2 选中图标
在文件资源管理器中,我们可以看到文件和文件夹的图标。要选中图标,只需简单地将鼠标指针移动到所需的图标上并单击左键即可。
2.3 调出图标选中蓝色框
当我们单击鼠标左键选中图标后,系统会自动调出图标选中蓝色框。这个蓝色框会在图标周围出现,并且用于表示当前选中的图标。
2.4 操作选中的图标
在选中图标后,我们可以进行各种操作,例如复制、剪切、粘贴、删除等。操作方法与一般的文件操作类似,具体操作取决于您希望对图标进行的操作。
3. 使用键盘调出图标选中蓝色框
除了使用鼠标,我们还可以使用键盘来调出图标选中蓝色框。下面是具体的操作步骤:
3.1 打开文件资源管理器
同样地,首先需要打开文件资源管理器。可以使用之前提到的打开方法来打开文件资源管理器。
3.2 选择图标
通过键盘上的方向键,可以移动焦点并选择所需的图标。在移动焦点时,系统会自动调出图标选中蓝色框。
3.3 操作选中的图标
在选中图标后,可以使用键盘上的快捷键来进行操作。例如,按下Ctrl + C可以复制选中的图标,按下Ctrl + V可以粘贴图标,按下Delete键可以删除图标。
4. 使用可选项来调整图标选中蓝色框的样式
Windows 10提供了一些可选项,可以根据个人喜好来调整图标选中蓝色框的样式。以下是具体的操作步骤:
4.1 打开“显示设置”
右键点击桌面上的空白区域,选择“显示设置”。
4.2 选择“显示参数”
在“显示设置”窗口中,找到并点击“显示参数”链接。
4.3 调整图标选中蓝色框的样式
在“显示参数”窗口中,可以看到一个名为“在图标上显示选中框”的选项。通过切换该选项的状态,可以调整图标选中蓝色框的样式。
注意:这个选项可能在不同的Windows 10版本中会有所不同。如果找不到这个选项,请尝试在其他地方寻找类似的选项,或者参考具体的Windows 10版本的说明文档。
5. 总结
调出图标选中蓝色框是Windows 10系统中常见的操作之一。通过使用鼠标或键盘,我们可以轻松地选中图标并进行各种操作。另外,Windows 10还提供了一些可选项,可以根据个人喜好来调整图标选中蓝色框的样式。希望本文对您有所帮助,如有其他问题,请随时咨询。





