如何解决Windows 10笔记本电脑无法搜到无线网络的问题
1. 检查网络适配器
首先,我们应该确保电脑的网络适配器正常工作。可以按照以下步骤进行操作:
1.1 检查无线网络适配器是否启用
右键点击任务栏上的Wi-Fi图标,选择“打开网络和Internet设置”,进入网络和Internet设置页面。选择左侧的“更改适配器选项”,找到无线网络适配器,确保它没有被禁用。如果该适配器状态显示“已禁用”,右键点击它,选择“启用”即可。
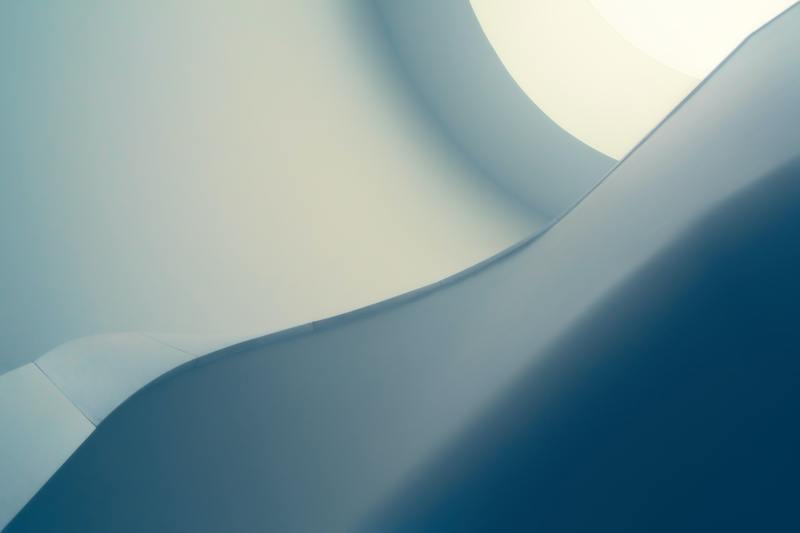
1.2 重启网络适配器
如果无线网络适配器已经启用但仍然无法搜到无线网络,可以尝试重启适配器。在“更改适配器选项”中,右键点击无线网络适配器,选择“禁用”,然后再次右键点击它,选择“启用”。
1.3 更新网络适配器驱动程序
有时候,无线网络适配器的驱动程序可能过期或不兼容,导致无法搜到无线网络。我们可以通过以下步骤来更新网络适配器驱动程序:
1. 打开设备管理器:可以通过按下Windows键+X,然后选择“设备管理器”来打开设备管理器。
2. 展开“网络适配器”选项,找到无线网络适配器。
3. 右键点击无线网络适配器,选择“更新驱动程序”。
4. 选择自动搜索更新驱动程序的选项,并按照提示完成操作。
5. 如果无法通过自动更新获取驱动程序,可以尝试访问设备制造商的网站,下载并安装最新的驱动程序。
2. 重置网络设置
如果以上方法没有解决问题,那么我们可以尝试重置网络设置来修复可能存在的网络配置问题。
请按照以下步骤执行:
2.1 打开命令提示符
按下Windows键+R,输入“cmd”并按下Enter键,打开命令提示符。
2.2 输入命令
在命令提示符中,依次输入以下命令,并按下Enter键执行:
netsh winsock reset
netsh int ip reset
2.3 重启电脑
在执行完上述命令后,重启电脑以重新应用网络设置的更改。
3. 检查无线网络信号和设备
如果上述方法仍然无法解决问题,那么可能是由于无线网络信号问题或设备故障所致。我们可以尝试以下步骤来排除这些问题:
3.1 将笔记本电脑靠近无线路由器
有时候,无线信号可能不够强,导致电脑无法搜到无线网络。将笔记本电脑靠近路由器,尽量保持在同一房间内,然后尝试重新搜索无线网络。
3.2 检查路由器设置
确保路由器的无线功能已经启用,并且已经设置正确的SSID和密码。可以通过访问路由器的管理界面来进行设置。
3.3 重置路由器
如果以上步骤仍然无法解决问题,可以尝试重置路由器。重置路由器将会清除所有的配置信息,请确保你知道如何重新设置路由器。
3.4 尝试其他无线网络设备
如果其他的无线设备可以正常连接到无线网络,那么可能是笔记本电脑的无线适配器出现故障。可以尝试连接其他无线设备,如手机或平板电脑,来确认问题是否是出在笔记本电脑上。
4. 寻求专业帮助
如果以上方法都无法解决问题,那么可能是笔记本电脑的无线适配器硬件损坏,或者存在其他问题。这种情况下,建议寻求专业技术人员的帮助,进行进一步的诊断和维修。
总之,当Windows 10笔记本电脑无法搜到无线网络时,我们可以通过检查网络适配器、重置网络设置,以及检查无线网络信号和设备来解决问题。如果问题仍然存在,建议寻求专业帮助。










