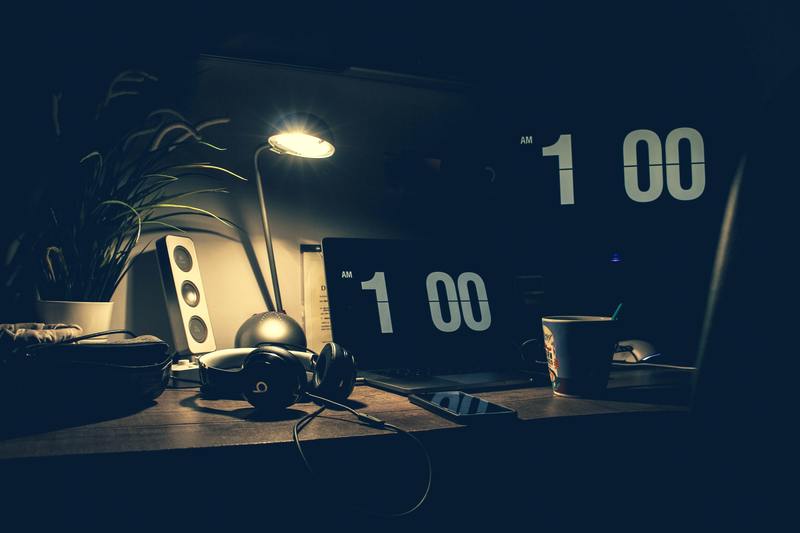问题描述
对于使用Windows10系统的用户来说,有时候可能会遇到无法找到打印机的问题。当打印机无法被系统识别和连接时,我们将无法进行打印工作,这对我们的工作和生活都会造成一定的困扰。那么,当我们面对找不到打印机的问题时,该如何解决呢?以下是一些可能的解决办法。
解决办法一:检查打印机连接
检查打印机电源和数据线连接
首先,我们要确保打印机的电源已经打开,并且打印机与电脑之间的数据线连接正常。如果发现电源未打开或数据线松动,请将其修正并重新尝试。
使用其他USB插槽
如果打印机连接正常,但系统仍然无法找到打印机,那么我们可以尝试更换一个USB插槽。有时候,某些插槽可能会出现问题,导致无法正常连接打印机。通过更换插槽,我们可以排除插槽故障的可能性。

解决办法二:检查打印机驱动程序
检查驱动程序是否已安装
在某些情况下,我们的系统可能会没有自动安装打印机驱动程序。这时,我们需要手动安装打印机驱动程序。首先,我们可以尝试在“设备管理器”中查看是否有任何与打印机相关的错误标志。如果有错误标志,说明驱动程序出现了问题。我们可以右键点击打印机并选择“更新驱动程序”来尝试修复驱动问题。
下载并安装最新的驱动程序
如果我们确定驱动程序没有问题,但系统仍然找不到打印机,那么我们可以尝试下载并安装最新的驱动程序。我们可以访问打印机制造商的官方网站,在支持或下载页面上找到适用于我们型号的最新驱动程序。下载后,按照安装提示进行安装。
解决办法三:检查打印机设置
设置打印机为默认打印机
有时候,我们的系统可能无法自动识别默认打印机,导致打印机无法使用。在这种情况下,我们可以手动设置打印机为默认打印机。具体操作是,在“控制面板”中找到“设备和打印机”,右键点击需要设置为默认的打印机,并选择“设为默认打印机”。
启用打印机共享
如果我们的打印机连接到网络上的其他计算机,而我们的系统无法找到打印机,那么可能是因为打印机共享设置出现了问题。我们可以打开打印机属性,检查是否已启用打印机共享选项。如果没有启用,我们可以勾选该选项并保存更改。然后,重新搜索打印机并尝试连接。
解决办法四:重启打印机和计算机
有时候,简单的重启操作就可以解决问题。我们可以先尝试将打印机和计算机同时关机,然后再分别开机。这样,系统和打印机都会重新启动,可能会解决一些连接问题。
总结
当Windows10系统无法找到打印机时,我们可以通过检查打印机连接、检查打印机驱动程序、检查打印机设置以及重启打印机和计算机来尝试解决问题。如果以上方法都无法解决问题,我们可以尝试联系打印机制造商的技术支持,以获取进一步的帮助。