1. 引言
在使用Windows 10的过程中,有时候会遇到打印机脱机的问题。当打印机脱机时,我们无法正常使用打印机进行打印操作。要解决这个问题,我们需要重新连接打印机。本文将介绍在Windows 10系统中,重新连接打印机的方法。
2. 检查物理连接
如果打印机脱机,首先要确认物理连接是否正常。以下步骤将帮助您检查打印机的物理连接:
2.1 检查电源连接
确保打印机的电源线正确连接并且插在电源插座中。您可以尝试重新插拔电源线,以确保连接牢固。
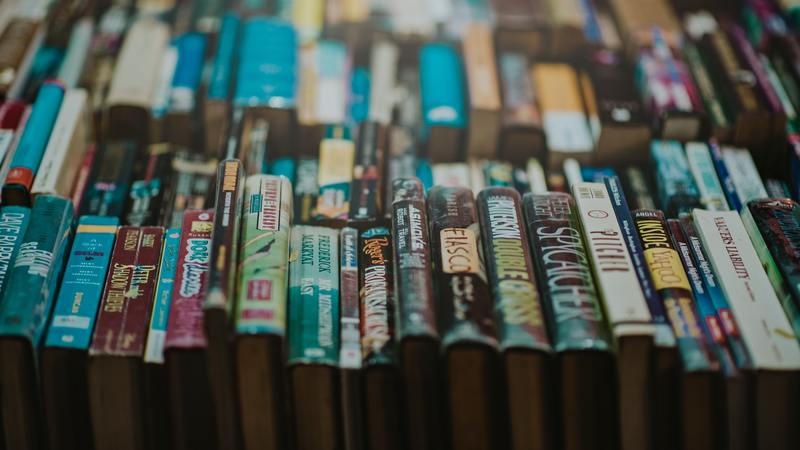
2.2 检查数据线连接
确保打印机与电脑之间的数据线连接正常。您可以尝试重新插拔数据线,以确保连接稳定。如果您使用的是USB连接,可以尝试将数据线插入不同的USB接口。
2.3 检查网络连接(适用于网络打印机)
如果您使用的是网络打印机,确保打印机与网络连接正常。您可以检查打印机的网络线是否连接,并确保网络连接稳定。
3. 检查打印机状态
在重新连接打印机之前,我们需要确保打印机处于正确的状态。以下是一些需要检查的打印机状态:
3.1 检查打印机的电源状态
确保打印机的电源开关处于打开状态。如果打印机是多功能一体机,还要确保该设备的复印机等其他功能也处于打开状态。
3.2 检查打印机是否有错误提示
有些打印机会显示错误代码或错误信息。如果打印机有错误提示,您可以通过查看打印机的显示屏或打印机的控制面板来获取更多信息。
3.3 重新启动打印机
有时候,简单地重启打印机就可以解决问题。您可以尝试关闭打印机的电源开关,等待几分钟后再打开电源开关。
4. 重新连接打印机
如果打印机脱机问题仍然存在,您可以尝试重新连接打印机。以下是重新连接打印机的方法:
4.1 打开设置
点击Windows 10系统的“开始”菜单,然后选择“设置”(设置图标呈齿轮状)。您也可以直接使用快捷键“Win + I”打开设置窗口。
4.2 选择“设备”选项
在设置窗口中,找到并点击“设备”选项。
4.3 选择“打印机和扫描仪”
在设备窗口中,选择“打印机和扫描仪”选项。系统将显示与计算机连接的所有打印机。
4.4 选择打印机
在“打印机和扫描仪”页面中,选择脱机的打印机。如果打印机没有显示,请确保打印机已经正确连接到计算机并打开电源。
4.5 点击“管理”
在打印机的详细信息页面上,点击“管理”按钮。系统将打开打印机管理窗口。
4.6 选择“使用在线”
在打印机管理窗口中,点击“使用在线”选项。系统将尝试重新连接打印机,并将其从脱机状态切换为在线状态。
4.7 打印测试页
在重新连接打印机后,您可以尝试打印一份测试页。在打印机管理窗口中,点击“打印测试页”按钮。如果测试页成功打印出来,说明重新连接打印机成功。
5. 结论
通过以上步骤,您应该能够重新连接脱机的打印机。如果您遇到其他问题,建议您查看打印机的用户手册或访问打印机制造商的支持网站获取更多帮助。





