1. Windows10怎么锁屏
在使用Windows 10操作系统时,锁屏功能是保护个人隐私和安全的重要一环。锁屏可以确保在离开计算机一段时间后,他人无法直接访问您的个人文件和应用程序。本文将介绍Windows 10锁屏的方法和操作步骤。
1.1 使用Windows键 + L键快速锁屏
Windows 10提供了一种快速锁屏的方法,只需按下组合键Windows键 + L,即可立即锁定屏幕。
1.2 使用快捷菜单锁屏
Windows 10还提供了一个快捷菜单来方便用户进行锁屏操作。您只需按下快捷键组合Ctrl+Alt+Delete,然后选择"锁定"选项即可。
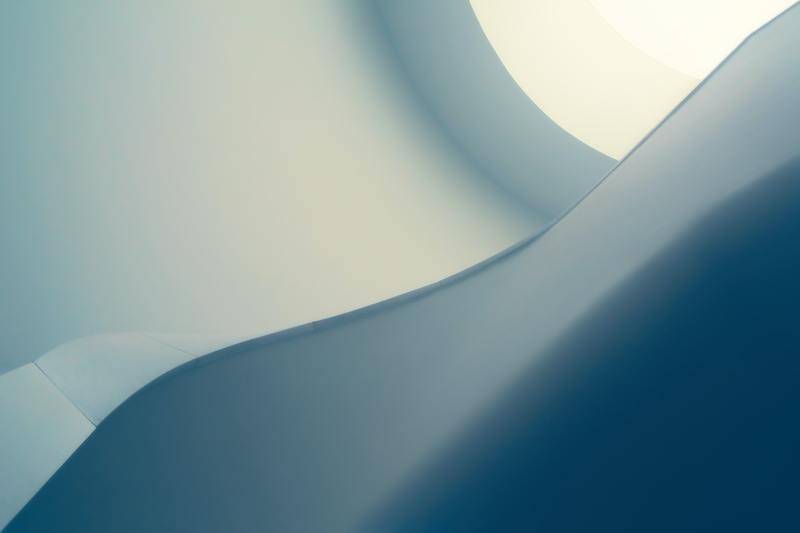
1.3 使用开始菜单锁屏
开始菜单是Windows 10的核心功能之一。通过开始菜单,您可以轻松访问各种应用程序、设置和文件。为了方便用户操作,Windows 10还在开始菜单中设置了一个锁定按钮,您只需点击该按钮即可锁定屏幕。
2. Windows10锁屏设置
除了上述的快捷锁屏操作外,Windows 10还提供了一些高级的锁屏设置,以满足用户的不同需求。
2.1 设置锁屏图片
Windows 10允许用户自定义锁屏图片,使得锁屏界面更加个性化。您可以选择自己喜欢的图片作为锁屏背景。
2.2 设置锁屏密码
为了增加系统的安全性,Windows 10要求用户设置一个锁屏密码。锁屏密码将保护您的个人文件和应用程序,防止他人未经授权地访问。
2.3 设置锁屏显示通知
Windows 10的锁屏界面还可以显示一些有用的通知,比如日历事件、邮件和消息等。您可以根据自己的需求,在设置中开启或关闭锁屏显示通知的功能。
2.4 设置锁屏动态壁纸
除了静态图片外,Windows 10还支持使用动态壁纸作为锁屏背景。您可以选择自己喜欢的动态壁纸,让锁屏界面更加生动有趣。
3. Windows 10锁屏的注意事项
在使用Windows 10的锁屏功能时,需要注意以下几点:
3.1 锁屏时间设置
Windows 10默认的锁屏时间是5分钟,也就是在计算机闲置5分钟后自动锁屏。用户可以根据自己的习惯和需求,在系统设置中修改锁屏时间。
3.2 锁屏后自动休眠
一些用户可能希望在锁屏后的一段时间内,计算机进入休眠状态以节省能源。您可以在电源选项中进行相应的设置,使得计算机在锁屏后自动进入休眠模式。
3.3 锁屏快捷键冲突
Windows 10中的一些应用程序可能使用与锁屏快捷键相同的组合键,这可能导致快捷键冲突。如果您遇到这种情况,请尝试修改应用程序的快捷键设置,或者修改系统的锁屏快捷键。
总之,锁屏是保护个人隐私和计算机安全的重要手段。通过本文介绍的方法,您可以轻松地在Windows 10中实现锁屏操作,并根据个人需求进行相应的设置。










