1. 设置定时关机的步骤
定时关机是一项非常实用的功能,可以在我们需要在特定时间自动关闭计算机时使用。在Windows 10操作系统中,设置定时关机非常简单,可以按照以下步骤进行操作:
1.1 打开“设置”
首先,点击Windows 10系统左下角的“开始”按钮,然后点击“设置”图标。如果找不到“设置”图标,您可以使用Windows搜索栏,在搜索栏中输入“设置”来查找并打开“设置”。
1.2 进入“系统”设置
在“设置”界面中,您会看到各种选项图标,点击“系统”选项图标。
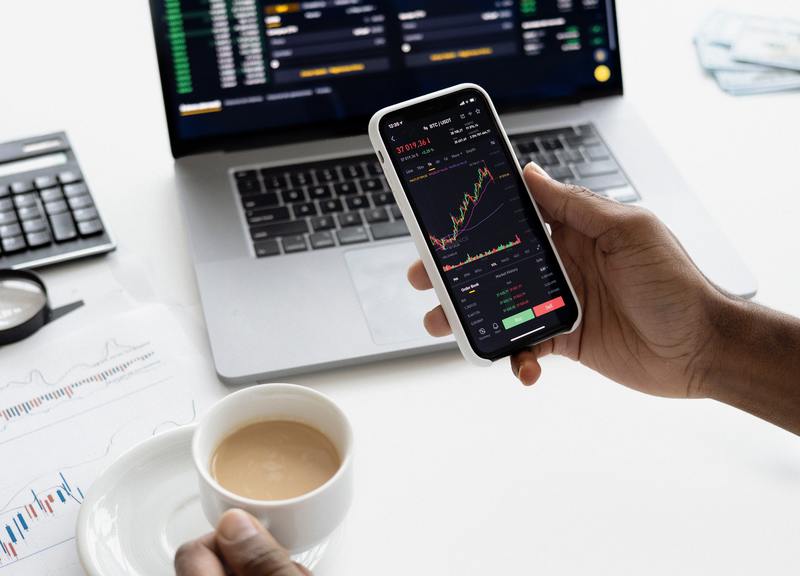
1.3 选择“电源和睡眠”选项
在“系统”设置界面中,选择左侧的“电源和睡眠”选项。
1.4 设置定时关机时间
在“电源和睡眠”设置界面中,向下滚动找到“睡眠”部分。在“睡眠”部分中,您可以看到“设置时间”选项。点击“设置时间”选项。
在“设置时间”弹出窗口中,您可以选择想要定时关机的具体时间。您可以使用“小时”和“分钟”滑块来设置定时关机的具体时间。例如,如果您希望计算机在1小时30分钟后自动关机,可以将“小时”滑块设置为1,将“分钟”滑块设置为30。
1.5 启用定时关机
设置完定时关机的具体时间后,点击“确定”按钮来启用定时关机功能。此时,您的计算机将在设定的时间到达后自动关机。
2. 设置定时关机的注意事项
在设置定时关机的过程中,还需要注意以下几点:
2.1 不要在重要工作期间设置定时关机
定时关机功能非常便利,但一定要确保不会在您进行重要工作或处理敏感数据的时候自动关闭计算机。请根据自己的使用需求合理设置关机时间。
2.2 保存所有的工作和文件
在设定定时关机之前,务必保存好您正在进行的所有工作和文件。定时关机发生时,计算机将会自动关闭,所有未保存的工作和文件可能会丢失。
2.3 关闭正在运行的程序和任务
在计算机定时关机之前,确保您关闭所有正在运行的程序和任务。这是为了避免程序和任务在关机过程中无法正常关闭而丢失数据。
3. 定时关机的其他设置选项
除了设置定时关机的具体时间之外,Windows 10还提供了其他一些设置选项,以满足不同用户的需求。
3.1 设置定时重启
如果您希望计算机在设定的时间到达后自动重启,而不是关机,可以在“设置时间”弹出窗口中选择“重启”选项。这将使得计算机在设定的时间到达后自动重启。
3.2 设置定时睡眠
除了定时关机和定时重启之外,Windows 10还提供了设置定时睡眠的选项。如果您希望计算机在设定的时间到达后自动进入睡眠状态,可以在“设置时间”弹出窗口中选择“睡眠”选项。
3.3 创建定时任务
除了使用Windows 10自带的定时关机功能外,您还可以使用其他定时任务软件来进行更加灵活和高级的定时关机设置。这些软件可以帮助您设置定时关机的具体时间,还可以设置更加复杂的任务逻辑,满足更加个性化的需求。
总之,在Windows 10中设置定时关机非常简单。您只需要打开“设置”,进入“系统”设置的“电源和睡眠”选项中,设置关机的具体时间,并启用定时关机功能。同时,还要注意保存工作和文件,关闭正在运行的程序和任务,以免在关机过程中丢失数据。如果您需要更加复杂和高级的定时关机设置,可以考虑使用其他定时任务软件。










