1. 确定文件类型
在更改文件类型之前,首先我们需要确认当前文件的类型。文件类型是通过文件扩展名来表示的,例如.txt表示文本文件,.jpg表示图像文件等。
你可以通过观察文件名后缀来确定文件类型。如果你不能看到文件扩展名,请在Windows资源管理器中打开文件夹选项,并取消勾选“隐藏已知文件类型的扩展名”选项。
确定文件类型非常重要,因为不同的文件类型可能需要使用不同的方法进行更改。
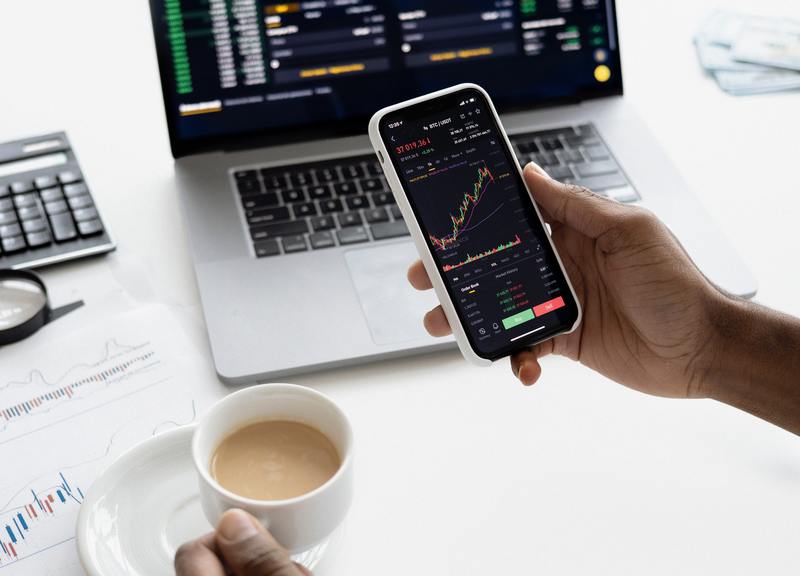
2. 更改文件类型
下面是一些常见的文件类型和它们的更改方法:
2.1. 文本文件
文本文件通常以.txt扩展名结尾。如果你想将文本文件关联到另一个程序,或者更改默认的文本编辑器,可以按照以下步骤进行操作:
在文件资源管理器中选中你想更改文件类型的文本文件。
右键单击该文件,选择“属性”。
在“常规”选项卡中,找到“打开方式”部分。
点击“更改”按钮。
在弹出的窗口中,你可以选择一个现有的程序,或者点击“浏览”选择其他程序。
选择完程序后,点击“确定”保存更改。
注意:如果你想直接编辑文本文件而不是关联到其他程序,可以选择一个文本编辑器,例如Notepad++或Sublime Text。
2.2. 图像文件
图像文件的类型非常丰富,常见的包括.jpg、.png、.bmp等。如果你想更改默认程序来打开特定类型的图像文件,可以按照以下步骤进行操作:
在文件资源管理器中选中你想更改文件类型的图像文件。
右键单击该文件,选择“属性”。
在“常规”选项卡中,找到“打开方式”部分。
点击“更改”按钮。
在弹出的窗口中,你可以选择一个现有的程序,或者点击“浏览”选择其他程序。
选择完程序后,点击“确定”保存更改。
2.3. 压缩文件
压缩文件通常以.zip、.rar等扩展名结尾。如果你想更改压缩文件的默认程序来解压缩,可以按照以下步骤进行操作:
在文件资源管理器中选中你想更改文件类型的压缩文件。
右键单击该文件,选择“属性”。
在“常规”选项卡中,找到“类型的文件”部分。
点击“更改”按钮。
在弹出的窗口中,你可以选择一个现有的程序,或者点击“浏览”选择其他程序。
选择完程序后,点击“确定”保存更改。
2.4. 其他文件类型
对于其他类型的文件,你可以按照类似的步骤进行更改。如果你不确定如何更改文件类型,请参考相关软件的帮助文档或在互联网上搜索相关的教程。
3. 总结
通过本文,你应该已经学会了如何更改Windows 10中文件的类型。根据不同的文件类型,你可以选择不同的程序来关联文件,或者更改默认程序。记住,在更改文件类型之前,你应该确定文件的类型,以便使用正确的方法进行更改。










