1. Windows 10中的常规截屏方式
在Windows 10中,有多种方式可以进行截屏操作。以下是常见的几种截屏方式:
1.1 使用键盘快捷键进行全屏截屏
按下键盘上的“Print Screen”键(有时标记为“PrtSc”、“PrtScn”或类似的符号)即可进行全屏截图。
注意:按下“Print Screen”键后,并没有立即将截图保存到文件中,而是将截图存储到剪贴板中。您需要将剪贴板中的截图粘贴到其他程序(如画图、Word等)中,然后保存为文件。
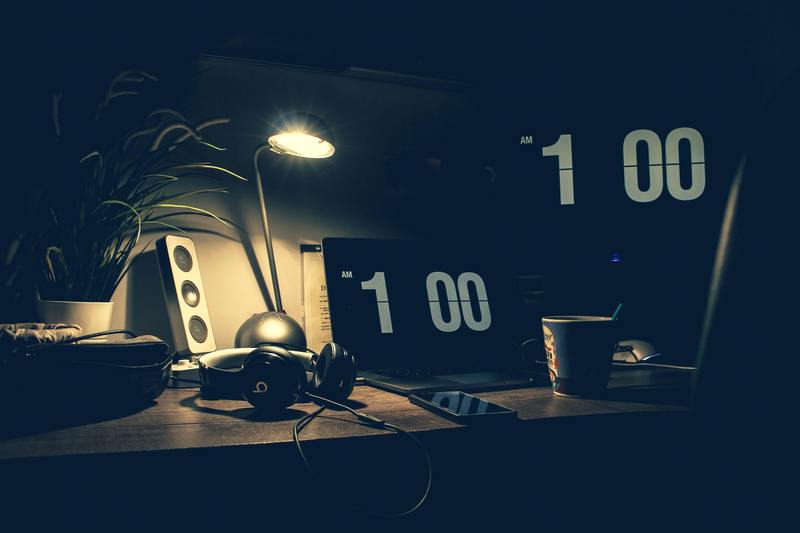
1.2 使用键盘快捷键进行当前窗口截屏
按下“Alt” + “Print Screen”键即可截取当前活动窗口的截图。
注意:同样地,截取的截图也会存储到剪贴板中,您需要将其粘贴到其他程序中进行保存。
1.3 使用Windows预设的截图工具
Windows 10提供了一个内置的截图工具——“截图与注释工具(Snipping Tool)”,您可以使用它来自定义截图范围。
步骤:
1. 在开始菜单中搜索“截图与注释工具”并打开。
2. 单击“新建”按钮,在屏幕上绘制选取区域。
3. 保存截图到指定位置。
1.4 使用Windows快捷键进行截图
Windows 10还提供了一些其他截图组合键:
Windows键 + Shift + S:使用此组合键可以选择并截取自定义区域的截图。截图将保存到剪贴板中。
Windows键 + PrtScn:使用此组合键可以立即将全屏截图保存为文件。截图将保存在“图片”文件夹中的“截图”子文件夹内。
2. 第三方截图工具
除了上述Windows自带的截图功能外,还有许多第三方截图工具可供选择。这些工具通常提供更多高级功能,如截取特定区域、延时截图等。
以下是一些常用的第三方截图工具:
Snagit:Snagit是一款功能强大的截图工具,提供编辑、标注和分享截图的功能。
Greenshot:Greenshot是一款免费的截图工具,支持自定义截图范围和快捷键。
Lightshot:Lightshot是一款简单易用的截图工具,提供快速截取屏幕的功能,并可以直接在截图上进行标注。
3. 更多的截图技巧与建议
除了基本的截图操作,下面是一些额外的技巧和建议,可以帮助您更好地利用截图功能:
3.1 使用快捷键保存截图到文件
在Windows 10中,可以使用以下快捷键将截图直接保存为文件:
Windows键 + PrtScn:保存全屏截图。
Alt + PrtScn:保存当前窗口截图。
3.2 使用剪贴板管理工具
如果您经常使用截图功能,可以考虑安装剪贴板管理工具,如Ditto、ClipMate等。这些工具可以帮助您保存截图历史记录,并方便地访问之前的截图。
3.3 使用截图工具进行编辑和标注
如果您需要对截图进行编辑和标注,可以使用截图工具中的相应功能。这样可以更加清晰地表达您的意图,并提高沟通效率。
3.4 学习其他截图技巧
除了基础的截图功能,还有许多高级的截图技巧可以掌握。您可以通过查阅相关资料、观看视频教程等方式学习这些技巧,并提高自己的截图效率。
结论
Windows 10提供了多种截图方式,包括键盘快捷键和预设的截图工具。您还可以选择安装第三方截图工具来满足更多需求。通过学习额外的截图技巧和使用辅助工具,您可以更好地利用截图功能,并提高工作效率。
希望本文对您有所帮助!










