Windows10怎么合并磁盘?Windows10硬盘分区合并的方法详解
在使用电脑的过程中,我们常常需要对硬盘进行分区来适应不同的需求,但有时候我们可能会发现分区出现了问题,比如硬盘的某个分区空间过小,而另一个分区空间较大,造成了浪费。针对这种情况,我们可以通过合并硬盘分区来解决这个问题。本文将为您详细介绍在Windows10系统下如何合并磁盘分区。
1.备份重要数据
合并硬盘分区是对硬盘进行操作,操作不慎可能会造成数据丢失。因此,在进行以上操作之前,务必先对重要数据进行备份。可以将数据复制到外部存储设备,如U盘、移动硬盘等,以防不测。
2.使用Windows10内置磁盘管理工具
2.1 打开磁盘管理工具
首先,我们需要打开Windows10的磁盘管理工具。可以通过以下方法进行打开:
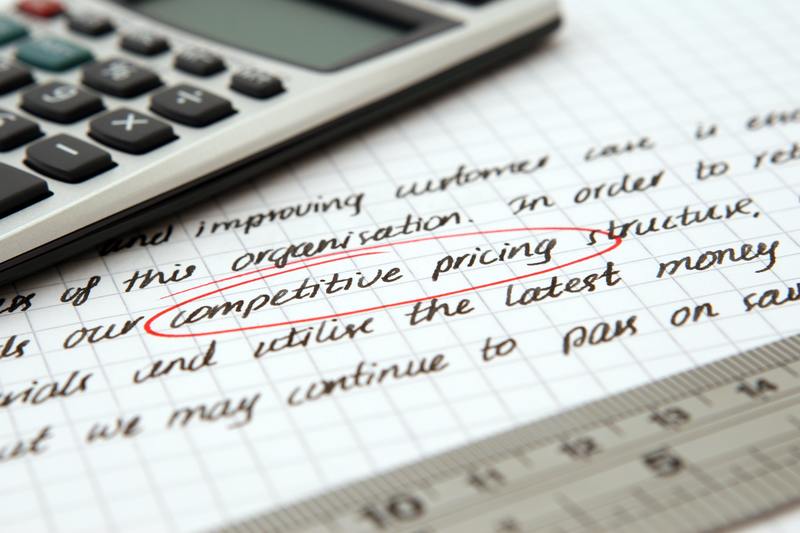
1.按下Win + X键,在弹出的快捷菜单中选择“磁盘管理”。
2.在Windows任务栏的搜索框中,输入“磁盘管理”,并点击搜索结果中的“磁盘管理”选项。
无论使用哪种方法,都可以打开Windows10的磁盘管理工具。
2.2 查看硬盘分区情况
在磁盘管理工具中,我们可以看到硬盘的详细分区情况。在左侧的磁盘列表中,可以看到所有分区的信息。
注意:在合并分区之前,需要确保待合并的两个分区相邻,即两个分区之间没有其他分区。
2.3 合并两个分区
现在,我们正式进入合并分区的操作。
1.选中其中一个分区,右键点击该分区,在弹出的菜单中选择“删除卷”。这样,该分区的数据将会被删除,所以之前的备份十分重要。点击“是”确认删除。
2.接下来,选中另一个相邻的分区,右键点击该分区,在弹出的菜单中选择“扩展卷”。按照提示进行操作即可。
3.在弹出的“扩展卷向下一个扇区”窗口中,可以直接点击“下一步”,系统将自动选择最大的可用空间。然后点击“完成”。
在进行以上操作之后,两个相邻的分区将被合并成为一个大的分区。
2.4 查看合并结果
合并分区后,我们可以在磁盘管理工具中查看分区的合并结果。在左侧的磁盘列表中,可以看到分区的大小和状态已经发生了变化。
3.使用第三方磁盘管理工具
除了Windows10自带的磁盘管理工具之外,还有一些第三方磁盘管理工具可以帮助我们合并硬盘分区。这些工具往往具有更多的功能和更好的用户体验。
在使用第三方磁盘管理工具之前,我们同样需要备份重要数据。
3.1 下载并安装第三方磁盘管理工具
在互联网上搜索并下载合适的第三方磁盘管理工具,然后按照提示进行安装。
3.2 打开磁盘管理工具
完成安装后,打开第三方磁盘管理工具。
3.3 选择合并分区的操作
根据第三方磁盘管理工具的操作界面,选择合并分区的操作。
注意:不同的磁盘管理工具具有不同的界面和操作方法,您需要根据具体工具的说明进行操作。
3.4 合并分区
按照操作界面的提示,选择要合并的分区,并进行合并操作。
完成分区合并后,我们可以在磁盘管理工具或者资源管理器中查看分区的情况。
4.总结
本文通过介绍Windows10自带的磁盘管理工具和第三方磁盘管理工具,详细介绍了如何合并硬盘分区。
需要注意的是,在进行合并分区之前,我们务必备份重要数据,因为操作有一定的风险。同时,根据实际情况选择合适的工具进行操作,合并分区后可以更好地管理硬盘的空间。
希望本文对您合并磁盘分区的操作有所帮助!










