Windows10录屏怎么录声音方法介绍
在Windows10中,录制屏幕并同时录制声音是一项非常有用的功能。无论是录制教学视频、游戏操作还是制作演示文稿,录制屏幕和声音可以更好地传达信息和创造沉浸式体验。下面将详细介绍在Windows10中如何录制屏幕同时录制声音。
使用内置录屏工具
Windows10中已经内置了一个功能强大的录屏工具——Game Bar。以下是具体的操作步骤:
步骤1: 打开Game Bar。您可以使用快捷键组合Windows键+G来快速打开Game Bar,或者右键单击任务栏上的录屏按钮选择“Show Game Bar”。
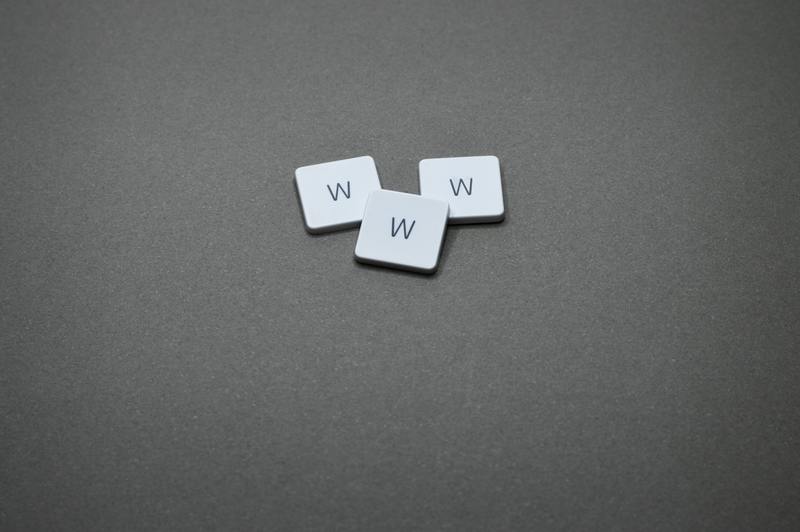
步骤2: 根据需要调整设置。在Game Bar界面上有一些设置选项,您可以选择启用或禁用麦克风录音功能。确保麦克风开启,以便录制到声音。
步骤3: 开始录制。在需要录制的时候,点击Game Bar界面上的录制按钮或者使用快捷键Win+Alt+R开始录制屏幕和声音。
步骤4: 停止录制。完成录制后,再次点击Game Bar界面上的录制按钮或者使用快捷键Win+Alt+R停止录制。
步骤5: 查看录制文件。录制的文件将保存在系统默认的视频文件夹中,您可以在文件管理器中找到它们。
使用第三方录屏软件
除了内置的Game Bar工具外,Windows10上还有许多第三方应用程序可以帮助您录制屏幕和声音。以下是一些常用的录屏软件:
1. OBS Studio: OBS Studio是一款功能强大的开源录屏、直播和视频后期处理软件。它可以录制屏幕和声音,并且提供丰富的设置选项和高度可定制化的界面。
2. Camtasia: Camtasia是一款专业的屏幕录像和视频编辑软件。它具有简单易用的界面和丰富的视频编辑功能,可以帮助您创建高质量的教学视频和演示文稿。
3. Bandicam: Bandicam是一款专业的游戏录制软件,它可以高清地录制游戏画面和声音。它支持硬件加速和实时压缩,以确保录制的视频文件大小合理。
录制声音的注意事项
在录制屏幕和声音时,还有一些注意事项需要您注意:
1. 麦克风设置: 确保您的麦克风已连接并正常工作。您可以在系统设置中的“声音”选项中检查麦克风设置。
2. 背景噪音: 高质量的录制需要良好的录音环境。尽量避免背景噪音,并使用降噪软件或话筒来提高录音质量。
3. 调整音量: 在录制之前,请确保屏幕和声音的音量适中。过高或过低的音量都可能影响录制的效果。
4. 测试录制: 在正式录制之前,建议进行一次测试录制以确保声音和画面都正常录制。
通过以上介绍,您应该已经了解了在Windows10中如何录制屏幕同时录制声音的方法。无论是使用内置的Game Bar工具还是第三方录屏软件,您都可以轻松地录制高质量的屏幕和声音。希望这些方法能帮助您在工作和学习中更好地利用Windows10的功能。





