Windows 10作为目前最新的操作系统版本,拥有强大的个性化设置功能,其中包括调整分辨率的功能。通过调整分辨率,用户可以改变屏幕上显示的像素数量,从而影响显示的清晰度和窗口的大小。在本文中,我们将介绍如何在Windows 10中调整分辨率,以满足用户的个性化需求。
1. 打开“显示设置”
要调整Windows 10的分辨率,首先需要打开“显示设置”窗口。有多种方法可以达到这一目的:
方法一:使用操作系统的设置菜单
点击任务栏中的“开始”按钮,然后点击“设置”图标(齿轮状),进入Windows 10的设置。在设置窗口中,点击“系统”选项,在左侧导航栏中选择“显示”,然后在右侧找到并点击“高级显示设置”选项。
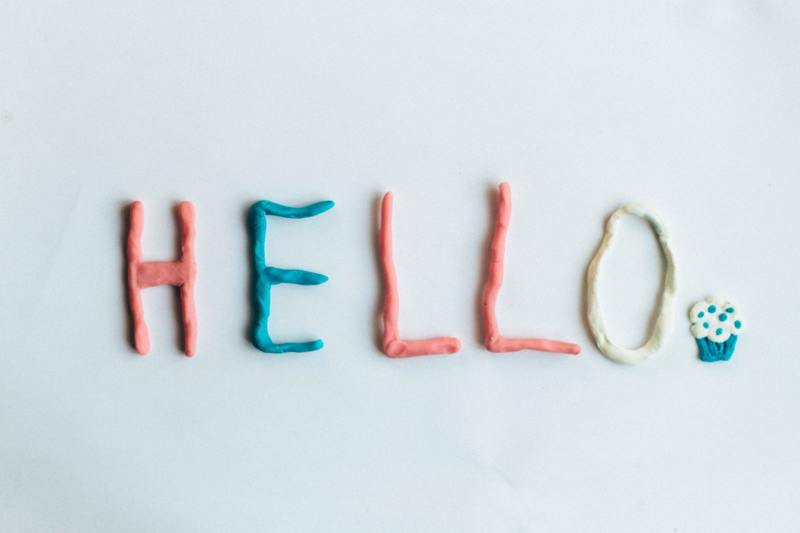
方法二:使用快捷键
在键盘上同时按下“Win”键和“P”键(Win+P),系统会弹出一个“显示”菜单,其中包含“显示设置”选项。点击“显示设置”选项即可进入“显示设置”窗口。
2. 选择所需的分辨率
打开“显示设置”窗口后,您会看到一个滑动条,上面显示当前屏幕的推荐分辨率。推荐分辨率通常是屏幕的最佳分辨率,可以提供最清晰的显示效果。不过,您也可以通过滑动滑动条调整分辨率。
在滑动条下方,有一个“分辨率”下拉菜单,点击该菜单,会弹出一个列表,列出了所有可用的分辨率选项。
根据您的偏好和需求,在“分辨率”下拉菜单中选择所需的分辨率。Windows会自动应用您的选择,并在屏幕上进行调整。请注意,选择一个较高的分辨率可能会使文字和图标变小,难以辨认;而选择一个较低的分辨率可能会导致显示模糊。
完成选择后,您可以点击“保留此更改”按钮来应用分辨率调整,或者在15秒内不进行操作时,系统会自动恢复到之前的分辨率。
3. 进行额外的高级设置
除了调整分辨率之外,Windows 10还提供了一些额外的高级显示设置,以帮助您更好地优化显示效果。
调整显示文本、应用和其他项目的大小
在“显示设置”窗口中,下方有一个“调整文本、应用和其他项目的大小”选项。点击该选项,会弹出一个滑动条,可以调整显示的缩放比例。调整缩放比例会影响整个操作系统的显示大小,包括窗口、菜单和图标等。
设置多个显示器
如果您使用多个显示器,Windows 10还提供了一些选项来帮助您更好地管理多个显示器。在“显示设置”窗口中,可以找到“多个显示器”部分,点击链接“检查和调整显示器的顺序”可以对多个显示器的布局进行设置。
4. 保存和退出
完成对分辨率和其他高级显示设置的调整后,您可以点击窗口右上角的“X”按钮来关闭“显示设置”窗口。在关闭窗口之前,系统会提示您是否保存更改。如果您满意调整后的效果,可以点击“是”按钮保存您的设置,否则点击“否”按钮取消更改。
总结一下,通过以上步骤,您可以在Windows 10中轻松调整分辨率和其他高级显示设置,以实现个性化需求,并提高显示效果。无论是调整分辨率还是缩放比例,都可以根据个人喜好和设备需求进行灵活设置,以获得更好的显示效果。强大的个性化设置功能,使得Windows 10成为了一个非常适合各种使用场景的操作系统。










