1. 检查无线网卡支持移动热点功能
在开始创建移动热点之前,首先确保你的Windows 10设备已连接到互联网,并且你的无线网卡支持移动热点功能。通常情况下,大部分现代无线网卡都已经具备这一功能。
确保你的无线网卡支持移动热点功能
在你的Windows 10设备上按下Win + X键,选择"设备管理器"。在设备管理器窗口中,找到"网络适配器"选项并展开。查找你的无线网卡,并确保该设备的驱动程序已经正确安装。
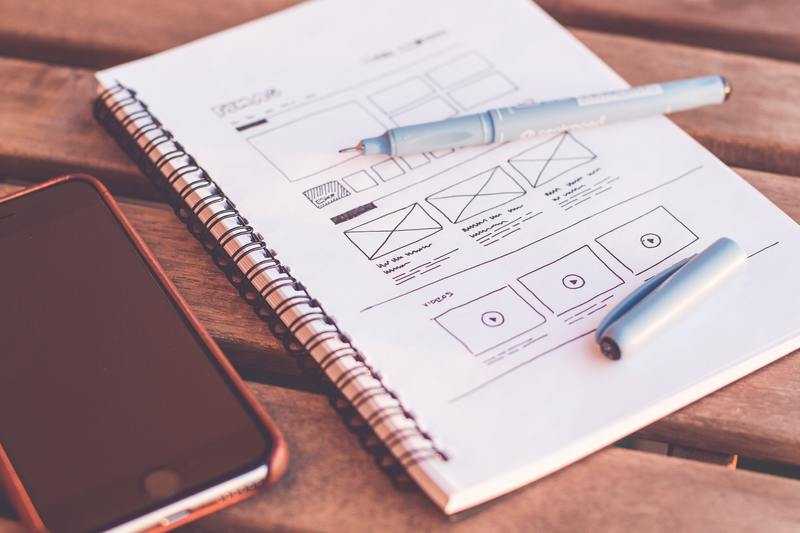
如果你的无线网卡不支持移动热点功能,你可以考虑购买一个兼容的无线网卡或者USB无线网卡。安装好新的网卡后,重复上述步骤以确保驱动程序已正确安装。
2. 打开移动热点功能
一旦确认你的无线网卡支持移动热点功能,接下来就可以打开移动热点功能。
2.1 进入网络和共享中心
在Windows 10任务栏上,找到并右键点击无线网络图标,然后选择"打开网络和Internet设置"。在打开的窗口中,点击左侧的"修改适配器选项"。
2.2 打开无线网络适配器设置
在打开的窗口中,你将看到你的无线网卡的图标。右键点击该图标,然后选择"属性"。
2.3 打开移动热点设置
在无线网卡属性窗口中,点击"共享"选项卡。在"允许其他网络用户通过此计算机的Internet连接来连接"下,勾选"允许其他网络用户通过此计算机的Internet连接来连接"复选框。
确保勾选"允许其他网络用户通过此计算机的Internet连接来连接"
接下来,点击"设置"按钮,弹出移动热点设置窗口。
3. 配置移动热点
3.1 命名和设置密码
在移动热点设置窗口中,首先输入一个名称(SSID),这是你的移动热点将在其他设备上显示的名称。然后,选择安全类型并输入一个密码。
输入名称和设置密码来保护你的移动热点
确保你的密码是安全的,同时也要记住它,因为你在连接其他设备时需要使用这个密码。
3.2 选择共享的网络连接
在"共享中"的下拉菜单中,选择你想要共享的网络连接。通常情况下,你将选择与无线网卡相关的网络连接。
选择你想要共享的网络连接
点击"确定"保存你的设置。
4. 启动移动热点
一旦你完成了移动热点的配置,接下来就可以启动它。
返回"网络和共享中心"窗口,在左侧导航栏中,点击"更改适配器设置"。
找到你的无线网卡图标,右键点击,然后选择"启用"。
右键点击你的无线网卡图标,选择"启用"
此时,你的无线网卡将启动并开始发出你所配置的移动热点。
5. 连接其他设备
你的移动热点已经准备就绪,并且其他设备可以通过Wi-Fi连接到它。
在其他设备上,打开无线网络设置,找到并选择你所创建的移动热点。当提示输入密码时,输入你在配置移动热点时设置的密码。
输入密码以连接到你的移动热点
一旦其他设备成功连接到你的移动热点,它们将能够共享你的Windows 10设备上的Internet连接。
6. 关闭移动热点
如果你想关闭移动热点,可以返回到"网络和共享中心"窗口,并通过右键点击你的无线网卡图标选择"禁用"。
右键点击你的无线网卡图标,选择"禁用"
这将停止你的无线网卡发出移动热点,并且其他设备将无法连接到你的设备。
总结
通过上述步骤,你可以在Windows 10中使用无线网卡创建移动热点。确保你的无线网卡支持移动热点功能,并按照指南配置和启动移动热点。记住,使用移动热点时要注意密码的安全性,并定期检查并更新你的无线网卡驱动程序以保持最佳性能。










