如何禁用Windows 10的OneDrive集成
Windows 10 是微软公司最新的操作系统,它的默认设置中集成了OneDrive云存储服务。虽然OneDrive在某些情况下是非常有用的,但有些用户可能不希望OneDrive对其系统进行集成。本文将介绍如何禁用Windows 10中的OneDrive集成。
方法一:通过文件资源管理器
通过文件资源管理器来禁用OneDrive集成是最常见的方法之一。
打开文件资源管理器,在左侧导航栏中选择“OneDrive”。
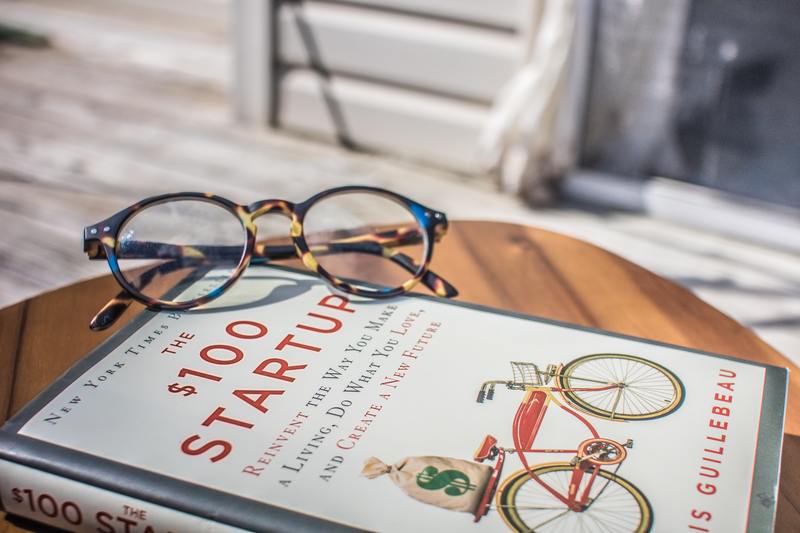
在顶部菜单栏中选择“文件”。
在下拉菜单中选择“选项”。
在打开的“文件资源管理器选项”窗口中,选择“自动保存”选项卡。
取消勾选“使用Office文件的存储位置选项”下的“自动保存和加载时使用OneDrive”。
点击“确定”保存更改。
通过以上步骤,你已经成功禁用了OneDrive的自动保存功能。接下来,我们还需要进行一些额外的步骤来确保OneDrive完全被禁用。
方法二:通过组策略编辑器
如果你使用的是Windows 10专业版或企业版,可以使用组策略编辑器来禁用OneDrive的集成。
按下Win + R键打开运行窗口,输入“gpedit.msc”,然后按下回车键打开组策略编辑器。
在左侧导航栏中依次展开:“计算机配置”→“管理模板”→“Windows组件”→“OneDrive”。
在右侧窗口中找到“禁用OneDrive”选项,双击打开。
选择“已启用”并点击“应用”和“确定”按钮保存更改。
通过以上步骤,你已经成功使用组策略编辑器禁用了OneDrive集成。请注意,这个方法仅适用于Windows 10专业版或企业版,家庭版用户无法使用组策略编辑器。
方法三:通过注册表编辑器
除了使用组策略编辑器,你还可以通过注册表编辑器来禁用OneDrive。
按下Win + R键打开运行窗口,输入“regedit”,然后按下回车键打开注册表编辑器。
在左侧导航栏中依次展开:“HKEY_LOCAL_MACHINE”→“SOFTWARE”→“Policies”→“Microsoft”。
在“Microsoft”键中右键,选择“新建”,然后选择“项”。
将新建的键命名为“OneDrive”。
右键点击“OneDrive”键,选择“新建”,再选择“DWORD (32位) 值”。
将新建的DWORD键命名为“DisableFileSyncNGSC”并将其值设置为“1”。
重新启动电脑以使更改生效。
通过以上步骤,你已经成功在注册表中禁用了OneDrive集成。请注意,使用注册表编辑器需要小心,若对注册表不熟悉,建议备份注册表或请专业人士协助。
方法四:通过组策略模板
如果你使用的是Windows 10家庭版,你可以使用组策略模板来禁用OneDrive集成。
首先,下载适用于Windows 10家庭版的组策略模板,在网上搜索并下载“Windows 10家庭版组策略模板”。
解压下载的文件,将其中的“adm”文件夹复制到“C:WindowsPolicyDefinitions”目录下。
按下Win + R键打开运行窗口,输入“gpedit.msc”,然后按下回车键打开组策略编辑器。
在左侧导航栏中依次展开:“计算机配置”→“管理模板”→“经典管理模板 (ADM)”→“OneDrive”。
在右侧窗口中找到“禁用OneDrive”选项,双击打开。
选择“已启用”并点击“应用”和“确定”按钮保存更改。
通过以上步骤,你已经成功使用组策略模板禁用了OneDrive集成。
总结
通过文件资源管理器、组策略编辑器、注册表编辑器和组策略模板,你可以禁用Windows 10中的OneDrive集成。请注意,使用注册表编辑器和组策略编辑器时要小心,如果不熟悉相关操作,请寻求专业人士的帮助。










