1. 点击开始菜单创建新账户
在Windows 10中,您可以通过以下方法创建新用户账户:
1.1 打开开始菜单,点击"设置"。
1.2 在设置窗口中,选择"账户"。
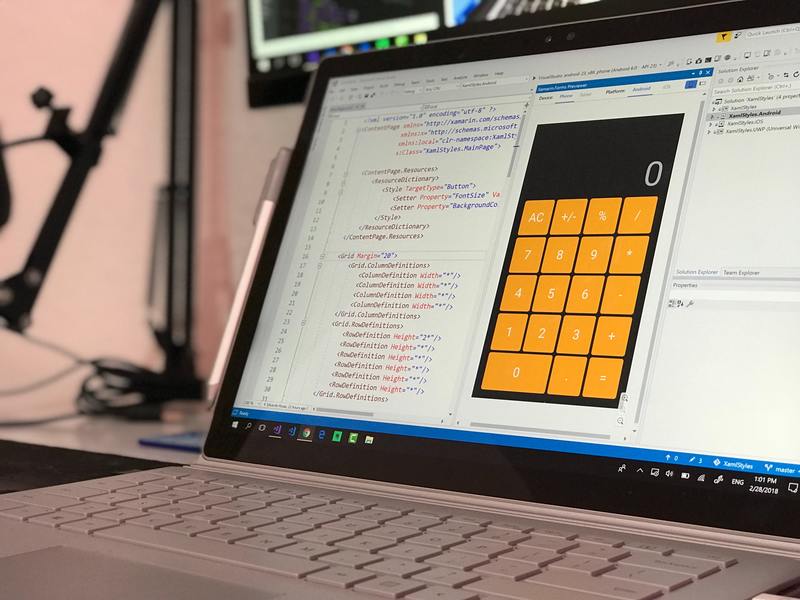
1.3 在账户窗口中,选择"家庭和其他用户"。
1.4 在家庭和其他用户窗口中,向下滚动至"其他用户"部分,点击"添加其他用户"按钮。
2. 使用Microsoft账户创建新用户
2.1 在添加其他用户窗口中,选择"我没有此人的登录信息"。
2.2 在接下来的窗口中,选择"添加用户家庭成员或创建一个新账户"。
2.3 在使用Microsoft账户创建时,请务必确保您的计算机连接到互联网。
2.4 输入您的Microsoft账户的邮箱地址,并点击"下一步"。
2.5 输入您的Microsoft账户的密码,并点击"下一步"。
2.6 完成新账户的设置,按照提示进行任意进一步设置。
3. 使用本地账户创建新用户
3.1 在添加其他用户窗口中,选择"我没有此人的登录信息"。
3.2 在接下来的窗口中,选择"添加用户家庭成员或创建一个新账户"。
3.3 在使用Microsoft账户创建时,请务必确保您的计算机未连接到互联网。
3.4 点击"使用其他账户"。
3.5 在接下来的窗口中,点击"跳过此步骤"。
3.6 在下一个窗口中,选择"没有Microsoft账户?创建一个"。
3.7 输入您的用户名和密码,以及账户提示信息,并点击"下一步"。
3.8 完成新账户的设置,按照提示进行任意进一步设置。
4. 修改新用户账户设置
无论您使用Microsoft账户还是本地账户创建新用户账户,都可以在Windows 10中进行以下设置:
4.1 在开始菜单中打开"设置"。
4.2 在设置窗口中,选择"账户"。
4.3 在账户窗口中,选择"家庭和其他用户"。
4.4 在家庭和其他用户窗口中,选择新创建的用户账户。
4.5 在用户账户设置窗口中,您可以设置用户类型(管理员或标准用户)以及其他相关设置。
4.6 确保您保存了所有设置后,关闭窗口。
5. 切换用户账户
您可以在登录屏幕或系统托盘中快速切换用户账户:
5.1 在登录屏幕中,点击左下角的用户图标。
5.2 在弹出的菜单中,选择您想要切换到的用户账户。
5.3 输入相应的用户名和密码。
5.4 等待系统切换到所选用户账户。
5.5 在系统托盘中,点击用户图标。
5.6 在弹出的菜单中,选择您想要切换到的用户账户。
5.7 等待系统切换到所选用户账户。
6. 删除用户账户
如果您不再需要某个用户账户,可以在Windows 10中删除它:
6.1 在开始菜单中打开"设置"。
6.2 在设置窗口中,选择"账户"。
6.3 在账户窗口中,选择"家庭和其他用户"。
6.4 在家庭和其他用户窗口中,选择要删除的用户账户。
6.5 在用户账户设置窗口中,点击"删除"按钮。
6.6 在确认删除用户账户的窗口中,选择"删除文件"(如果您想删除该账户下的文件)或"保留文件"(如果您想保留该账户下的文件)。
6.7 点击"删除账户"。
总结
通过以上步骤,您可以在Windows 10中轻松创建、修改、切换和删除用户账户。根据您的需求和实际情况,选择合适的方法操作。










