1. 在桌面上显示“我的电脑”
在Windows 10中,默认情况下,桌面上并没有显示“我的电脑”这个图标。但是,你可以通过以下方法来实现在桌面上显示“我的电脑”:
1.1. 打开“桌面图标设置”
右键点击桌面上的空白区域,选择“个性化”选项。
在弹出的窗口中,点击左侧菜单栏中的“主题”选项,然后在右侧找到“桌面图标设置”链接并点击。
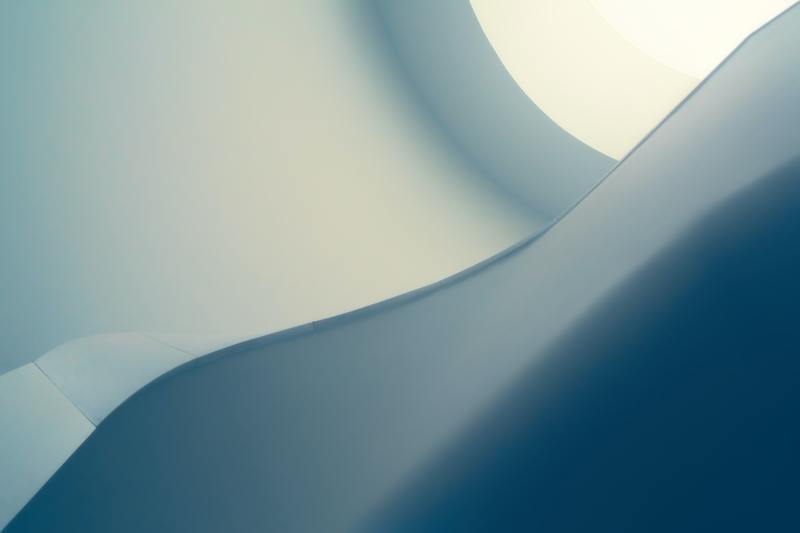
1.2. 显示“我的电脑”图标
在“桌面图标设置”窗口中,你可以看到一个“桌面图标”列表,其中包括“计算机”、“用户文件夹”、“回收站”等选项。勾选“计算机”选项,然后点击“应用”按钮。
此时,你会发现桌面上出现了一个名为“此电脑”的图标,它即代表了“我的电脑”。你可以使用鼠标拖拽这个图标到你想要显示的位置。
2. 自定义“我的电脑”图标
默认情况下,显示在桌面上的“此电脑”图标可能并不符合你的个人喜好。你可以根据自己的需求来对图标进行自定义。
2.1. 打开“更改图标”窗口
右键点击桌面上的“此电脑”图标,选择“属性”选项。
在弹出的“此电脑属性”窗口中,点击“桌面”选项卡,然后点击下方的“自定义桌面”按钮。
在新弹出的窗口中,点击“更改图标”按钮。
2.2. 选择图标
在“更改图标”窗口中,你可以看到一些预设的图标供你选择。如果你想要使用其他的图标,你可以点击“浏览”按钮,然后选择你自己的图标文件(一般为ICO文件)。
选择好图标后,点击“确定”按钮。
此时,“此电脑”图标的显示样式已经改变。你可以通过重复上述步骤来进行更改、还原图标。
3. 隐藏“我的电脑”图标
如果你不再需要在桌面上显示“我的电脑”图标,你可以进行隐藏。
3.1. 打开“桌面图标设置”
右键点击桌面上的空白区域,选择“个性化”选项。
在“个性化”窗口中,点击左侧菜单栏中的“主题”选项,然后在右侧找到“桌面图标设置”链接并点击。
3.2. 隐藏“我的电脑”图标
在“桌面图标设置”窗口中,你可以看到一个“桌面图标”列表,其中包括了“计算机”、“用户文件夹”、“回收站”等选项。取消勾选“计算机”选项,然后点击“应用”按钮。
此时,“此电脑”图标将会从桌面上消失。
以上就是在Windows 10中如何在桌面上显示并自定义“我的电脑”图标的方法。根据个人需求,你可以选择是否显示、以及如何显示“我的电脑”图标。










