Windows 10如何使用PowerShell查看升级历史记录
PowerShell是Windows操作系统上一种强大的脚本语言和命令行工具。通过PowerShell,用户可以执行各种系统管理任务,包括查看和管理系统的升级历史记录。下面将详细介绍如何使用PowerShell来查看Windows 10的升级历史记录。
步骤一:打开PowerShell
首先,我们需要打开PowerShell。在Windows 10中,有几种方式可以打开PowerShell:
1. 使用快捷键:按下键盘上的Win键+X键,然后从出现的菜单中选择“Windows PowerShell”。
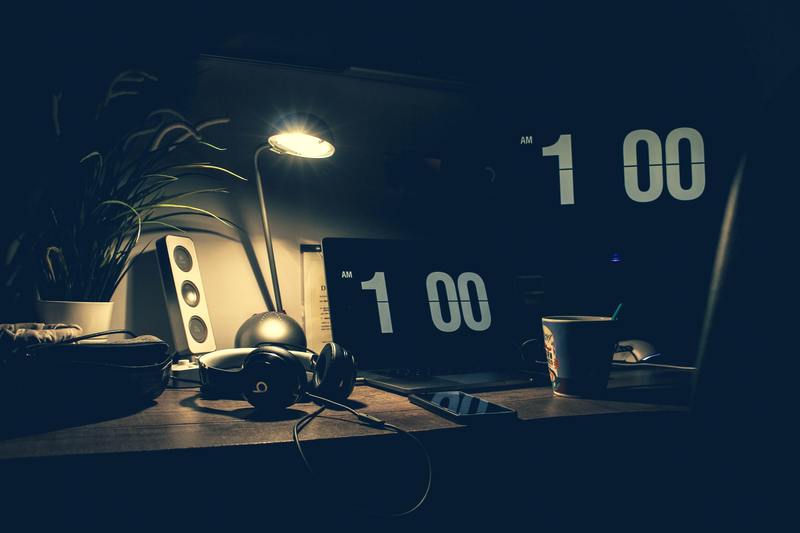
2. 使用搜索功能:点击任务栏上的搜索框,输入“PowerShell”,然后从搜索结果中选择“Windows PowerShell”。
无论使用哪种方式,打开PowerShell后,将会看到一个类似命令行的窗口。
步骤二:查看升级历史记录
一旦成功打开PowerShell,就可以开始查看Windows 10的升级历史记录。
在PowerShell中,我们可以使用Get-WUHistory命令来获取Windows升级的历史记录。输入以下命令并按下Enter键:
Get-WUHistory
执行这个命令后,系统将开始从Windows Update服务获取升级历史记录。这可能需要一些时间,具体取决于计算机的性能和已安装的升级数量。
步骤三:筛选升级历史记录
有时,我们可能只想查看特定类型的升级历史记录。在这种情况下,我们可以使用Get-WUHistory命令的一些参数来筛选结果。
以下是一些常用的筛选参数:
-Classification:按照升级的分类进行筛选,例如Critical、Security、Update等。
-StartDate:按照升级的开始日期进行筛选。
-EndDate:按照升级的结束日期进行筛选。
例如,如果我们只想查看最近一周内的安全升级历史记录,可以输入以下命令:
Get-WUHistory -Classification Security -StartDate (Get-Date).AddDays(-7)
运行该命令后,系统将返回最近一周内的安全升级历史记录。
步骤四:导出升级历史记录
如果我们想将升级历史记录导出到一个文件中,可以使用Export-Csv命令。输入以下命令并按下Enter键:
Get-WUHistory | Export-Csv -Path C:PathToExportFile.csv
请确保将“C:PathToExportFile.csv”替换为实际的文件路径和文件名。
总结
通过PowerShell,我们可以轻松地查看和管理Windows 10的升级历史记录。通过使用Get-WUHistory命令和相关参数,我们可以筛选和导出所需的升级历史记录。这对于系统管理和故障排除非常有帮助。










