解决Windows 10分辨率超出范围显示黑屏问题
Windows 10是目前最新且广泛使用的操作系统之一。然而,有时候当使用者尝试更改显示器分辨率时,可能会遇到“分辨率超出范围”而导致显示器变为黑屏。这种情况下,用户不能正常使用计算机。在本文中,我们将探讨如何解决Windows 10分辨率超出范围显示黑屏的问题。
什么导致显示器分辨率超出范围?
Windows 10中的显示设置允许用户根据其显示器的规格和个人偏好进行调整。然而,当用户选择了一个超出显示器支持的分辨率时,这就会导致问题。这可能是因为显示器的物理限制,也可能是由于显示驱动程序的兼容性问题。
解决方法
以下是一些解决Windows 10分辨率超出范围显示黑屏问题的方法:
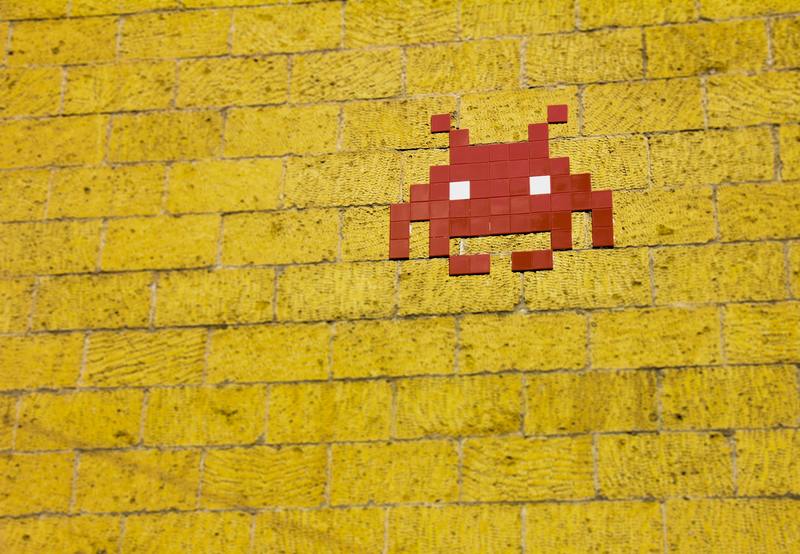
方法1:重启计算机并进入安全模式
有时候,只需简单地重启计算机并进入安全模式即可解决显示问题。安全模式可以避免某些驱动程序和软件的加载,从而帮助您解决问题。
重启计算机并按下F8键,进入高级启动选项。选择安全模式并按下Enter键。一旦进入安全模式,您可以尝试更改显示设置或卸载可能导致问题的驱动程序。
方法2:重置显示设置
如果您无法进入安全模式或安全模式下无法解决问题,您可以尝试重置显示设置。
在计算机启动时,按下Ctrl + Alt + Delete键打开任务管理器。在任务管理器中,点击“文件”并选择“运行新任务”。在弹出的窗口中输入“msettings:display”并按下Enter键以打开显示设置。在显示设置中,滚动到底部并点击“高级显示设置”。在“高级显示设置”页面中,点击“显示适配器属性”或类似的链接。在弹出的窗口中,点击“驱动程序”选项卡,并选择“回滚驱动程序”或“更改驱动程序”。重启计算机并检查问题是否已解决。
方法3:安全模式中删除驱动程序
如果问题仍然存在,您可以尝试在安全模式中删除可能导致问题的驱动程序。
进入安全模式后,右键单击开始菜单并选择“设备管理器”。在设备管理器中,找到并展开“显示适配器”选项。右键单击显示适配器的名称,并选择“卸载设备”。确认卸载设备并重启计算机。
方法4:更新显示驱动程序
如果上述方法无效,您可以尝试更新显示驱动程序。
在计算机启动时,按下Win + X键并选择“设备管理器”。在设备管理器中,找到并展开“显示适配器”选项。右键单击显示适配器的名称,并选择“更新驱动程序”。选择自动更新驱动程序或手动下载最新的驱动程序并安装。完成更新后,重启计算机并检查问题是否已解决。
方法5:联系支持
如果无论如何尝试都无法解决问题,您可以联系计算机或显示器制造商的支持团队以获取进一步的帮助。
结论
当Windows 10分辨率超出范围时导致黑屏问题时,我们可以通过重启计算机进入安全模式、重置显示设置、删除驱动程序、更新显示驱动程序或寻求支持来解决问题。根据具体情况选择适当的解决方法,以便尽快解决问题并使计算机恢复正常使用。










