1. 简介
Windows 10是微软最新的操作系统版本,具有强大的功能和灵活的界面。其中,任务栏是桌面上最常用的工具之一,它可以快速访问应用程序和系统设置。在Windows 10中,用户可以根据个人喜好自定义任务栏的颜色,以使其与个人风格和品味相匹配。
2. Windows 10任务栏颜色的默认设置
在安装Windows 10操作系统后,默认情况下任务栏的颜色是透明的,并且会根据你设置的桌面背景颜色进行自动调整。这样的设置可以使任务栏和桌面背景色融为一体,给人一种整体统一的感觉。然而,如果你想自定义任务栏的颜色,使其与桌面背景有所区别,我们可以进行相应的更改操作。
3. 更改Windows 10任务栏颜色的方法
3.1 使用系统设置更改任务栏颜色
1. 点击任务栏上的“开始”按钮,选择“设置”图标。
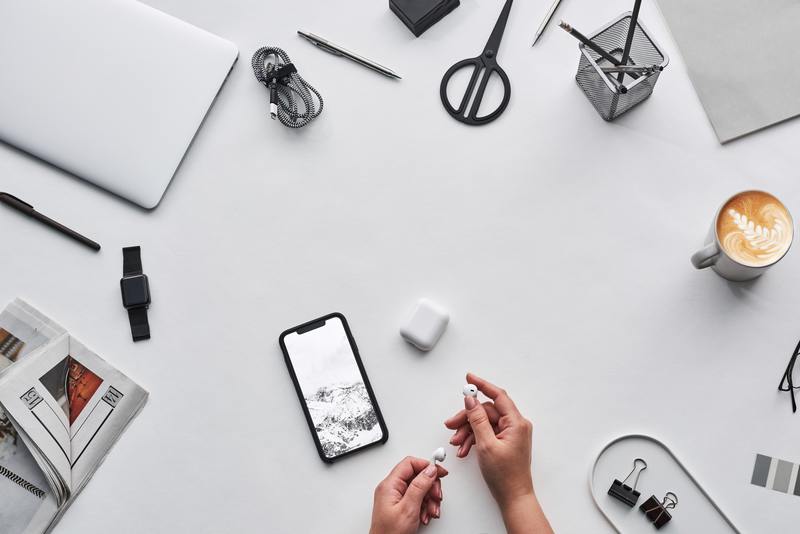
2. 在弹出的设置窗口中,点击“个性化”选项。
3. 在左侧菜单中选择“颜色”选项卡。
4. 在右侧的“选择颜色”部分,可以看到“自动”和“自定义”两个选项。
5. 如果选择“自动”,任务栏颜色将会根据桌面背景进行自适应调整。
6.如果选择“自定义”,你可以点击下方的“颜色选取器”来选择你喜欢的颜色。你还可以选择启用或禁用透明效果。
7. 当你完成了上述的设置后,任务栏的颜色会立即更新。
3.2 使用注册表编辑器更改任务栏颜色
1. 使用快捷键Win+R打开运行对话框,输入“regedit”,并点击“确定”按钮,打开注册表编辑器。
2. 在注册表编辑器中,通过依次展开以下路径找到对应项:
HKEY_CURRENT_USERSoftwareMicrosoftWindowsCurrentVersionThemesPersonalize
3. 在右侧窗格中,查找名称为“EnableTransparency”的字符串值。如果没有该值,你需要创建一个新的字符串值。
4. 双击“EnableTransparency”字符串值,将数值数据更改为“1”以启用透明效果,或者将数值更改为“0”以禁用透明效果。
5. 关闭注册表编辑器,重新启动电脑以应用更改。
4. 注意事项
1. 在修改注册表之前,建议先备份注册表。这样,如果出现任何问题,你可以恢复到之前的状态。
2. 在自定义颜色时,你可以拖动选择器来调整任务栏颜色的深浅。注意,即使你选择了一种明亮颜色,透明效果仍然会发挥作用。
3. 如果你想还原为默认设置,只需回到“颜色”选项卡中,选择“自动”,或者删除注册表中的“EnableTransparency”字符串值,再重新启动电脑即可。
5. 结论
通过以上的方法,用户可以在Windows 10上轻松自定义任务栏的颜色。这样的个性化设置能够让每个人的电脑都有其独特的风格和外观。无论是使用系统设置还是注册表编辑器,都能够有效地满足用户的需求。希望本文对你更改Windows 10任务栏颜色有所帮助。










