1. Windows 10文件夹背景颜色设置方法
Windows 10是微软最新的操作系统版本,它提供了很多个性化设置选项,包括设置文件夹的背景颜色。如果你想为某个特定文件夹更换背景颜色以便更好地区分和识别文件夹,那么你可以按照以下步骤进行设置。
1.1 打开文件资源管理器
首先,你需要打开文件资源管理器,可以通过点击任务栏下方的文件夹图标或者使用快捷键“Win+E”来打开。
1.2 选择目标文件夹
在文件资源管理器中,浏览到你想要设置背景颜色的目标文件夹。可以使用左侧导航栏或者在地址栏中输入路径来定位到该文件夹。
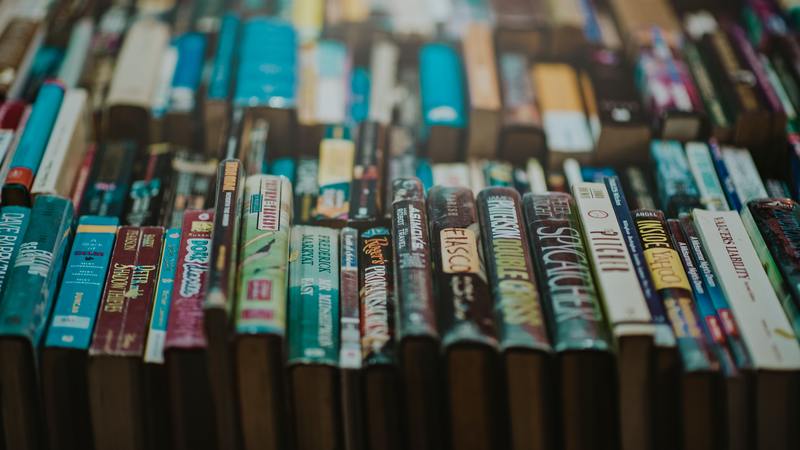
1.3 打开文件夹属性
在选择了目标文件夹后,点击文件资源管理器顶部菜单栏中的“文件”选项,然后在下拉菜单中选择“属性”。
1.4 进入自定义文件夹属性对话框
在弹出的属性对话框中,点击“自定义”选项卡,它位于对话框的顶部。
1.5 设置文件夹颜色
在自定义选项卡下,你可以看到一个标有“文件夹背景”字样的方框。点击方框后,一个颜色选择器将会出现。
你可以使用颜色选择器来选择你想要设置的背景颜色,可以通过拖动滑块或者在输入框中输入RGB值来调整颜色。同时,你还可以选择透明度以改变颜色的饱和度。
注意:某些文件夹可能不支持自定义背景颜色,其选项可能会被禁用。
1.6 应用并保存设置
当你选择完了想要的背景颜色后,点击对话框底部的“应用”按钮,然后点击“确定”按钮来保存设置。此时,文件夹的背景颜色将会立即更新。
如果你想更改其它文件夹的背景颜色,可以重复以上步骤。
2. 文件夹背景颜色设置的作用
设置文件夹背景颜色可以帮助你更好地组织和管理文件。下面是一些使用文件夹背景颜色设置的好处:
2.1 区分不同类型的文件
通过为不同类型的文件夹设置不同的背景颜色,你可以更轻松地区分和识别它们。例如,你可以为文档文件夹设置绿色背景,图片文件夹设置黄色背景,音乐文件夹设置蓝色背景,这样一目了然地知道每个文件夹的内容。
2.2 快速定位特定文件夹
当你有很多文件夹时,有时可能会花费很多时间来查找和定位特定的文件夹。设置背景颜色后,你可以更快速地找到需要的文件夹,提高工作和浏览效率。
2.3 个性化文件管理界面
除了提高工作效率外,设置文件夹背景颜色还可以让你的文件管理界面更具个性化。你可以根据自己的喜好和需求,选择适合的背景颜色,使界面更加美观和舒适。
3. 总结
通过以上步骤,你可以轻松地设置Windows 10文件夹的背景颜色。这一小小的操作可以帮助你更好地组织和管理文件,提高工作和浏览的效率。同时,个性化的文件管理界面也为你的电脑使用体验增添了一份色彩和乐趣。










