Windows10出现鼠标右键失灵具体处理方法
在使用Windows10时,有时候可能会遇到鼠标右键失灵的问题,这会给用户带来很大的困扰。本文将详细介绍解决Windows10鼠标右键失灵的具体处理方法。
1. 检查鼠标硬件
在遇到鼠标右键失灵的问题时,首先应该检查鼠标硬件本身是否出现故障。可以尝试将鼠标连接到另一台计算机上,看是否仍然存在问题。如果在其他计算机上也无法正常工作,则可以判断是鼠标本身出现故障。
2. 更新鼠标驱动程序
如果鼠标硬件正常,那么可能是鼠标驱动程序与Windows10系统不兼容所导致的问题。可以尝试更新鼠标驱动程序来解决鼠标右键失灵的问题。
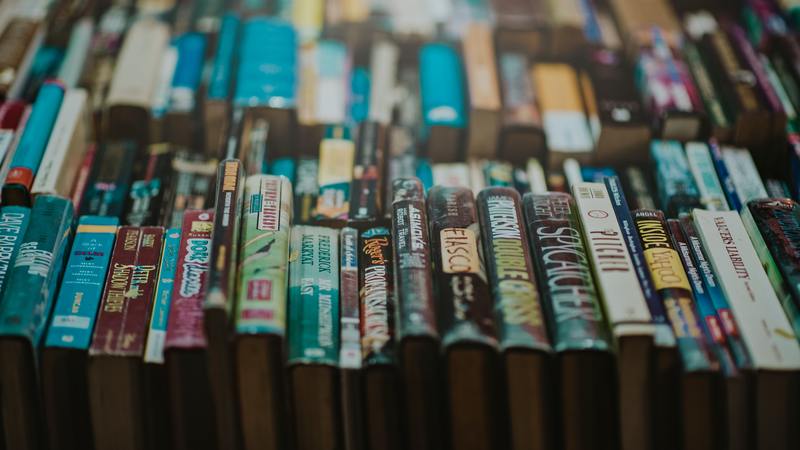
步骤如下:
步骤1:按下Win + X键,选择“设备管理器”。
步骤2:在设备管理器中找到鼠标并展开其内容。
步骤3:右键单击鼠标驱动程序,选择“更新驱动程序”。
步骤4:选择“自动搜索更新的驱动程序软件”。
步骤5:等待系统完成驱动程序更新。
完成以上操作后,重新启动计算机,看是否解决了鼠标右键失灵的问题。
3. 检查鼠标右键设置
有时候鼠标右键失灵的问题可能是由于Windows10系统设置的原因所致。可以尝试检查鼠标右键设置来解决问题。
步骤如下:
步骤1:按下Win + I键,打开Windows10设置。
步骤2:选择“设备”选项。
步骤3:选择“鼠标”选项。
步骤4:在鼠标设置页面中,找到右键设置,并确保其已启用。
如果右键设置已启用但仍然无法使用,可以尝试禁用然后重新启用右键设置。
在尝试以上方法之后,重新启动计算机,看是否解决了鼠标右键失灵的问题。
4. 执行系统文件检查
如果以上方法仍然无法解决问题,可能是由于系统文件损坏所致。可以尝试执行系统文件检查来修复损坏的系统文件。
步骤如下:
步骤1:按下Win + X键,选择“命令提示符(管理员)”。
步骤2:在命令提示符窗口中输入“sfc /scannow”命令,然后按下回车键。
步骤3:等待系统完成系统文件检查并修复任何发现的问题。
完成以上操作后,重新启动计算机,看是否解决了鼠标右键失灵的问题。
5. 建议联系技术支持
如果以上方法都无法解决鼠标右键失灵的问题,建议联系Windows10官方技术支持或鼠标制造商的技术支持,获取进一步的帮助和支持。
总之,当Windows10出现鼠标右键失灵的问题时,可以依次尝试检查鼠标硬件、更新鼠标驱动程序、检查鼠标右键设置和执行系统文件检查等方法,来解决问题。如果问题仍然存在,可以寻求官方技术支持的帮助。










