1. 检查显卡驱动程序
如果在Windows 10中无法调整分辨率,最常见的原因是显卡驱动程序过时或损坏。在解决此问题之前,请确保您的显卡驱动程序是最新版本。
您可以按照以下步骤检查和更新显卡驱动程序:
1.1 打开设备管理器
右键单击“开始”按钮,然后选择“设备管理器”。
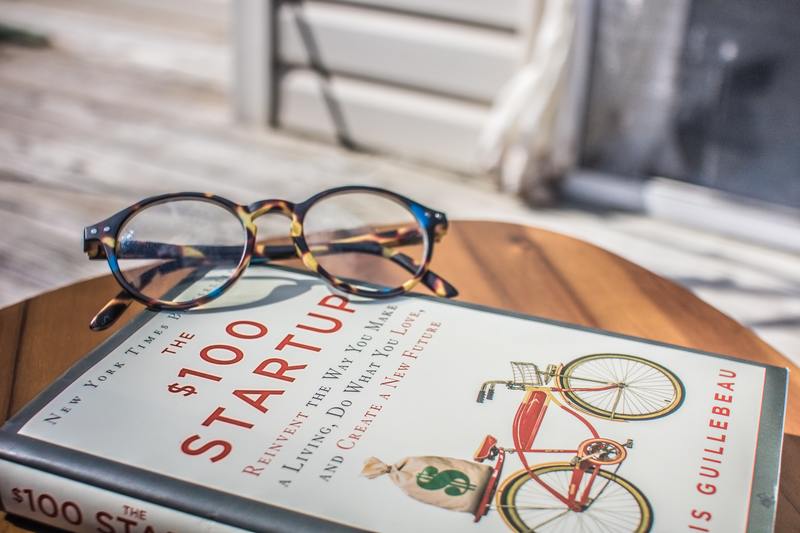
1.2 展开显示适配器
在设备管理器中,展开“显示适配器”类别。
1.3 更新驱动程序
右键单击您的显卡,并选择“更新驱动程序”选项。您可以选择自动搜索更新的驱动程序,或手动从官方网站下载并安装最新版本。
确保您下载适用于您的显卡型号和操作系统的正确驱动程序。
2. 调整显示设置
如果更新显卡驱动程序后仍然无法调整分辨率,您可以尝试调整Windows 10的显示设置。
2.1 打开显示设置
右键单击桌面上的空白处,然后选择“显示设置”。
2.2 选择分辨率
在显示设置窗口中,滚动到“分辨率”部分。选择您希望使用的分辨率。
确保选择的分辨率与您的显示器硬件兼容。
2.3 确认更改
按下“应用”按钮以确认分辨率更改。
在改变分辨率之前,确保您的显示器支持所选的分辨率。
3. 重新安装显卡驱动程序
如果显卡驱动程序更新和显示设置调整都未能解决问题,您可以尝试重新安装显卡驱动程序。
3.1 卸载显卡驱动程序
打开设备管理器,展开“显示适配器”类别,右键单击您的显卡,并选择“卸载设备”选项。
3.2 重新启动电脑
重新启动计算机以完成显卡驱动程序的卸载。
3.3 安装最新驱动程序
从您的显卡制造商的官方网站下载并安装最新的显卡驱动程序。
确保安装适用于您的显卡型号和操作系统的正确驱动程序。
4. 检查硬件问题
如果您仍然无法调整分辨率,有可能是因为您的硬件出现了问题。
4.1 检查连接
确保您的显示器正确连接到计算机,并检查所有连接电缆是否正常。
4.2 更换显示器
如果可能,尝试将显示器连接到另一台计算机上,以确定是否是显示器本身的问题。
4.3 咨询专业人士
如果以上方法都无法解决问题,建议您咨询专业人士或联系计算机制造商的技术支持部门以获取进一步的帮助。
希望通过本文提供的方法,您能够解决Windows 10分辨率无法调整的问题。










