Windows10亮度被锁定怎么办
1. 问题背景
使用Windows10的过程中,有时候会遇到亮度被锁定的问题,这个问题会导致屏幕亮度无法调节,给使用带来不便。那么,当出现这种情况时,我们该如何解决亮度被锁定的问题呢?本文将为大家详细介绍解决亮度被锁定问题的方法。
2. 解决方法
2.1 检查显示驱动程序
亮度被锁定的问题可能是由于显示驱动程序出现异常而引起的。我们可以通过以下步骤来检查并更新显示驱动程序。
步骤一:右键点击桌面上的“此电脑”图标,选择“属性”,进入系统属性页面。
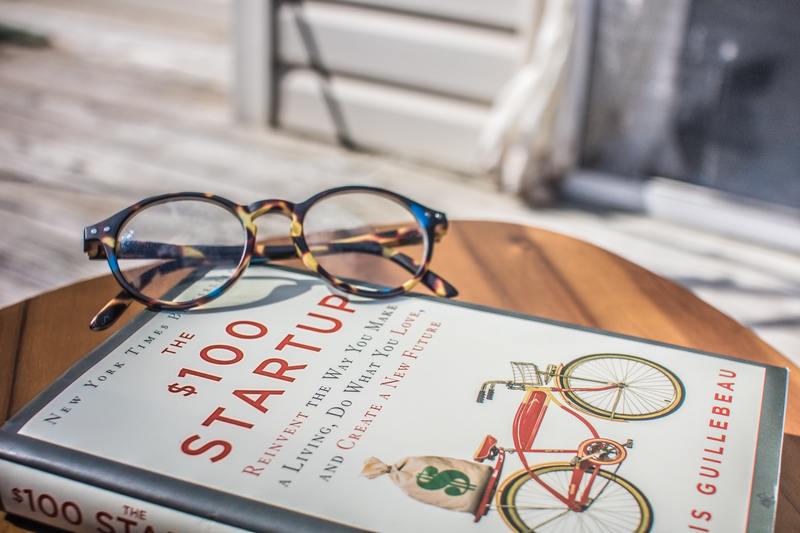
步骤二:在系统属性页面中,选择“设备管理器”。
步骤三:在设备管理器中,找到并展开“显示适配器”选项。
步骤四:右键点击显示适配器,选择“更新驱动程序软件”,系统会自动搜索并更新显示驱动程序。
2.2 检查电源选项
亮度被锁定的问题还可能与电源选项设置有关。我们可以通过以下步骤来检查和调整电源选项设置。
步骤一:打开控制面板,选择“硬件和声音”。
步骤二:在硬件和声音界面中,选择“电源选项”。
步骤三:在电源选项界面中,找到当前使用的电源计划,点击“更改计划设置”。
步骤四:在更改计划设置界面中,找到并展开“显示”选项。
步骤五:在显示选项中,找到“亮度”设置,确保其值为“最大亮度”。
步骤六:点击“更改高级电源设置”,在弹出的窗口中找到并展开“显示”选项。
步骤七:在显示选项中的“亮度”设置中,确保其值为“最大亮度”。
2.3 检查快捷键设置
亮度被锁定的问题还可能与快捷键设置有关。我们可以通过以下步骤来检查和调整快捷键设置。
步骤一:右键点击桌面,选择“显示设置”。
步骤二:在显示设置页面中,找到“相关设置”一栏,点击“其他显示设置选项”。
步骤三:在显示设置选项界面中,找到“显示适配器属性”。
步骤四:在显示适配器属性中,选择“屏幕”选项卡。
步骤五:在屏幕选项卡中,点击“属性”,进入显示属性窗口。
步骤六:在显示属性窗口中,找到“设置”选项卡。
步骤七:在设置选项卡中,找到“高级”按钮,点击进入高级显示设置窗口。
步骤八:在高级显示设置窗口中,找到“显示属性”选项卡。
步骤九:在显示属性选项卡中,找到“显示亮度”选项,确保其值为“最大亮度”。
3. 总结
亮度被锁定是Windows10中常见的问题之一,但我们可以通过检查显示驱动程序、调整电源选项和快捷键设置等方法解决这个问题。希望本文提供的方法能够帮助到遇到亮度被锁定问题的用户。










