介绍
在日常工作中,我们常常使用Microsoft Word 2010来处理各种文档。为了提高工作效率,熟悉并使用快捷键是一个非常有效的方法。本文将详细介绍如何启用Word 2010中的屏幕提示功能,以便在使用时能够显示快捷键,帮助用户更快地完成工作。
启用快捷键屏幕提示的步骤
打开Word 2010
首先,启动Microsoft Word 2010。您可以通过开始菜单或桌面快捷方式来打开该程序。
进入Word选项
在Word 2010的左上角,点击“文件”选项卡。这将打开一个下拉菜单。在这个菜单中,选择“选项”以进入Word的设置界面。
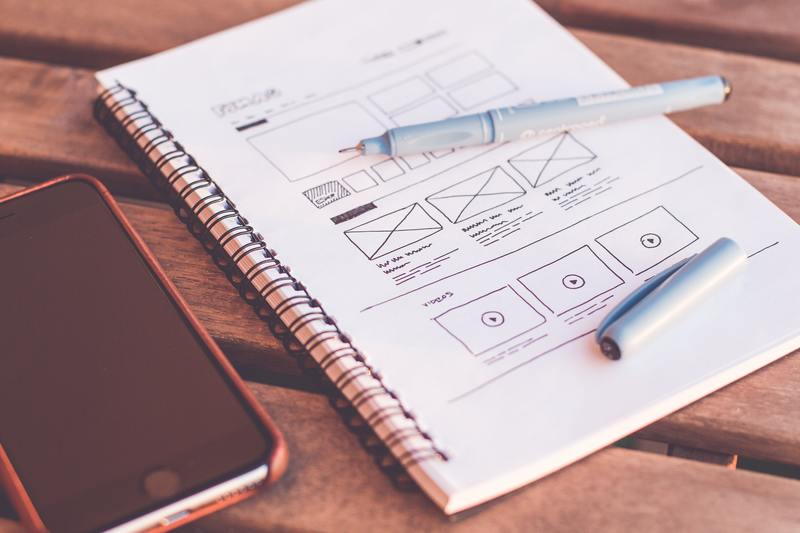
导航到“高级”选项
在Word选项窗口中,左侧有多个选项卡。点击“高级”选项卡以查看高级设置。
启用屏幕提示
在“高级”选项卡下,滚动到“显示”部分。在这里,找到“在屏幕提示中显示快捷键”选项,并勾选此选项。这将启用屏幕提示功能,使您在悬停在某些命令上时能够看到相应的快捷键。
验证快捷键屏幕提示功能
测试快捷键显示
启用屏幕提示功能后,返回到主文档窗口。将鼠标悬停在工具栏上的各种命令上,例如“保存”、“复制”、“粘贴”等。您将看到屏幕提示中包含相应的快捷键信息,例如Ctrl+S、Ctrl+C、Ctrl+V等。
使用快捷键提高效率
通过显示快捷键,您可以更容易地记住并使用这些快捷键,提高您的工作效率。例如,您可以通过Ctrl+S快速保存文档,通过Ctrl+C和Ctrl+V进行快速复制和粘贴操作。
总结
启用Word 2010中的屏幕提示功能,能够帮助用户更好地了解并使用快捷键,从而提高工作效率。按照上述步骤,您可以轻松启用这一功能,并开始享受更快捷的文档处理体验。










