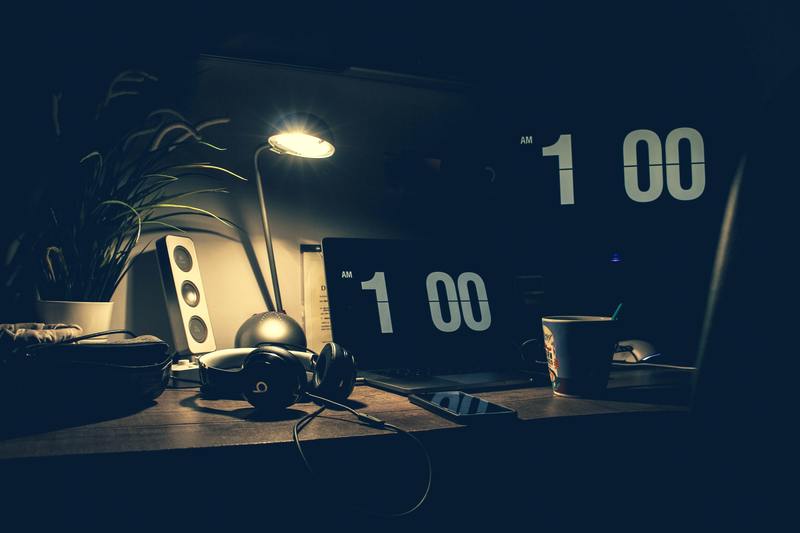引言
在使用Word 2010进行文档编辑时,自动换行功能是非常重要的功能之一。它可以确保文本在窗口内整齐显示,而不需要手动插入换行符。本文将详细介绍如何在Word 2010文档窗口内实现文字自动换行功能。
步骤一:打开Word 2010文档
启动Word 2010
首先,打开Word 2010程序。如果您尚未安装Word 2010,请确保已经安装好Office套件。
打开或创建新文档
在启动Word 2010后,可以选择打开一个已有的文档或者创建一个新的空白文档。要打开已有文档,点击“文件”菜单,然后选择“打开”。要创建新文档,点击“文件”菜单,然后选择“新建”。

步骤二:设置自动换行
进入页面布局选项
在Word 2010文档窗口中,找到并点击上方的“页面布局”选项卡。这将打开一系列与页面布局相关的选项。
设置页面边距
点击“页面布局”选项卡下的“页边距”按钮,然后从下拉菜单中选择合适的页边距设置。默认情况下,Word会自动调整文字以适应页面宽度,但可以根据需要调整边距以优化自动换行效果。
步骤三:检查并调整段落设置
选择段落
用鼠标选中需要设置自动换行的段落,或者按Ctrl+A选中整个文档。
进入段落设置对话框
右键点击选中的文本,然后从弹出的菜单中选择“段落”。这将打开段落设置对话框。
确保自动换行选项已启用
在段落设置对话框中,确保“换行和分页”选项卡下的“自动换行”复选框已勾选。如果未勾选,请勾选该选项并点击“确定”按钮。
步骤四:预览和调整
预览效果
设置完成后,您可以在文档窗口中预览自动换行效果。如果文本依旧超出页面边距,可以进一步调整段落设置或者页面布局选项。
调整页面布局和字体
如果需要,您可以通过“页面布局”选项卡进一步调整页面大小、方向和字体设置,以达到最佳的自动换行效果。适当调整字体大小和样式,也可以改善文本的可读性和布局效果。
结论
通过上述步骤,您可以轻松在Word 2010文档窗口内实现文字的自动换行功能。这不仅提高了文档编辑的效率,还确保了文本的整齐和美观。希望本文的详细方法对您有所帮助。