准备工作
在开始使用Photoshop去除照片人物眼袋之前,确保你已经安装了最新版的Photoshop软件,并且准备好要编辑的照片文件。建议在编辑前备份原始照片,以便在需要时可以恢复到原始状态。
打开照片并复制图层
步骤1:打开照片
首先,启动Photoshop并打开你要编辑的照片。可以通过菜单栏中的“文件” -> “打开”来选择照片文件。
步骤2:复制图层
在图层面板中,右键点击背景图层并选择“复制图层”。这样可以保留原始图像,并在新图层上进行编辑。
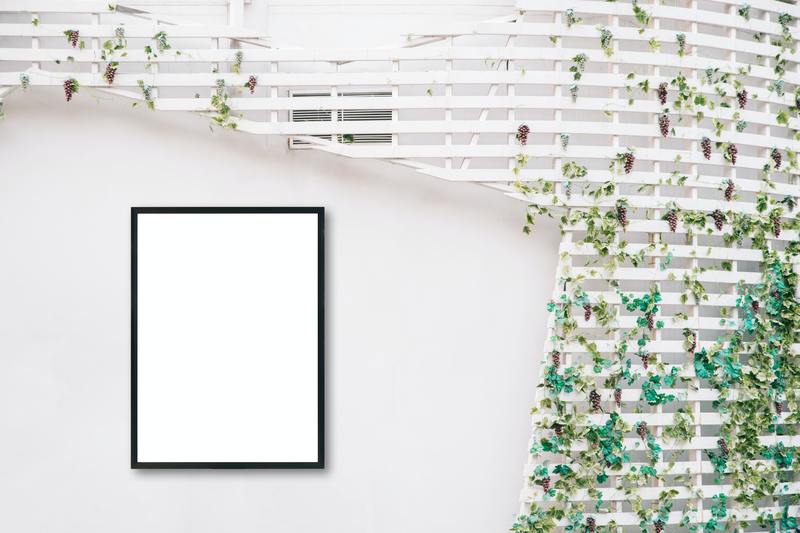
使用修复画笔工具去除眼袋
步骤1:选择修复画笔工具
在工具栏中,选择修复画笔工具。这个工具可以帮助你轻松地去除眼袋,同时保持皮肤的自然纹理。
步骤2:设置合适的画笔大小
根据眼袋的大小,调整修复画笔的大小。你可以在工具选项栏中调整画笔大小,使其略大于眼袋的区域。
步骤3:涂抹眼袋区域
按住Alt键并点击眼袋附近的无瑕皮肤区域,以选取样本点。然后,松开Alt键并在眼袋区域轻轻涂抹。修复画笔工具会使用你选取的样本点来覆盖眼袋。
使用克隆图章工具精细调整
步骤1:选择克隆图章工具
在工具栏中,选择克隆图章工具。这是另一个非常有效的工具,可以用来进一步细化去除眼袋的效果。
步骤2:设置适当的透明度
在工具选项栏中,调整克隆图章工具的透明度。建议设置为50%左右,以便叠加效果更加自然。
步骤3:涂抹眼袋区域
按住Alt键并点击无瑕皮肤区域,以选取样本点。然后,松开Alt键并在眼袋区域轻轻涂抹。透明度较低的克隆图章工具会让效果更柔和自然。
调整光影效果
步骤1:创建新调整图层
在图层面板中,点击“创建新的填充或调整图层”按钮,然后选择“曲线”调整图层。这将帮助你调整眼袋区域的光影效果,使其更加自然。
步骤2:调整曲线
在曲线调整图层的属性面板中,轻微调整曲线,使眼袋区域的亮度和对比度与周围皮肤更加一致。小心不要过度调整,以免看起来不自然。
最终检查和保存图像
步骤1:放大检查细节
放大图像,仔细检查去除眼袋后的效果。如果发现任何不自然的地方,可以返回之前的步骤进行微调。
步骤2:保存编辑后的图像
确认所有调整都满意后,选择“文件” -> “另存为”,为编辑后的图像选择一个新的文件名和保存位置。建议保存为高质量的JPEG或PNG格式,以保留细节。
总结
通过以上步骤,你可以使用Photoshop有效去除照片中人物的眼袋,使照片看起来更加自然和美观。牢记在编辑过程中保持皮肤纹理和光影的一致性,才能达到最佳效果。希望这篇指南能帮助你熟练掌握去除眼袋的技巧。










