引言
在处理图片时,水印有时会对美观性产生影响。利用Photoshop(简称PS)中的修补工具,我们可以轻松去除图片中的水印。本文将详细介绍如何使用PS修补工具去除图片水印的操作方法。
准备工作
安装和打开Photoshop
首先,确保您的计算机上已经安装了Photoshop。如果没有,请前往Adobe官方网站下载并安装。安装完成后,打开Photoshop。
导入图片
打开Photoshop后,点击“文件”菜单,选择“打开”,然后从计算机中选择需要去除水印的图片进行导入。
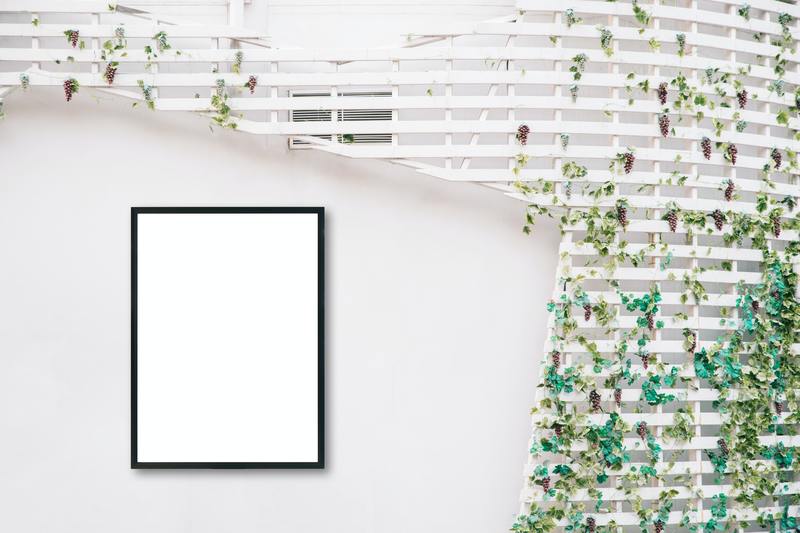
使用修补工具去除水印
选择修补工具
在Photoshop的工具栏中,找到并选择修补工具(图标通常是一个胶布)。如果没有看到修补工具,可以长按污点修复工具图标,在弹出的子菜单中选择修补工具。
选中水印区域
使用修补工具,点击并拖动鼠标,圈选出图片中有水印的区域。确保选中的区域稍微大于水印本身,以保证修补效果。
拖动选区进行修补
选中水印区域后,按住鼠标左键,将选区拖动到一块没有水印且纹理相似的区域。释放鼠标后,Photoshop会自动将选区中的水印区域用目标区域的内容进行修补。
微调与优化
反复修补
有时候一次修补可能无法达到理想效果,可以多次进行修补操作,逐步优化修补区域,直到水印完全消失。
使用仿制图章工具
如果修补工具未能完美去除水印,可以尝试使用仿制图章工具进行微调。选择仿制图章工具后,按住Alt键点击样本区域,然后在需要修补的地方进行涂抹。
保存处理后的图片
保存为PSD文件
为了方便后续编辑,可以先将处理后的图片保存为PSD格式。点击“文件”菜单,选择“保存为”,然后选择PSD格式进行保存。
导出为常用格式
如果不再需要进一步编辑,可以将图片导出为常用的JPEG或PNG格式。点击“文件”菜单,选择“导出”,然后选择所需的图片格式进行保存。
结论
使用Photoshop中的修补工具,我们可以高效地去除图片中的水印。通过掌握选择修补工具、圈选水印区域、拖动选区进行修补等步骤,以及适当进行微调和优化,最终可以得到满意的无水印图片。希望本文的操作方法对您有所帮助。










