准备工作
在开始无缝拼图之前,确保你已经安装了最新版本的Photoshop软件,并且对基本的操作有所了解。同时,选择你想要拼接的图片,并确保它们的尺寸和分辨率相匹配,以便获得最佳效果。
选择合适的图片
为了获得无缝拼接的效果,选择的图片应该具有相似的颜色和纹理。例如,如果你打算拼接一幅风景图像,那么所有选取的图片最好都来自相似的环境和光线条件。
导入图片
打开Photoshop后,点击“文件”菜单,选择“打开”并导入你要拼接的所有图片。你可以一次导入多张图片,方便在接下来的步骤中进行操作。
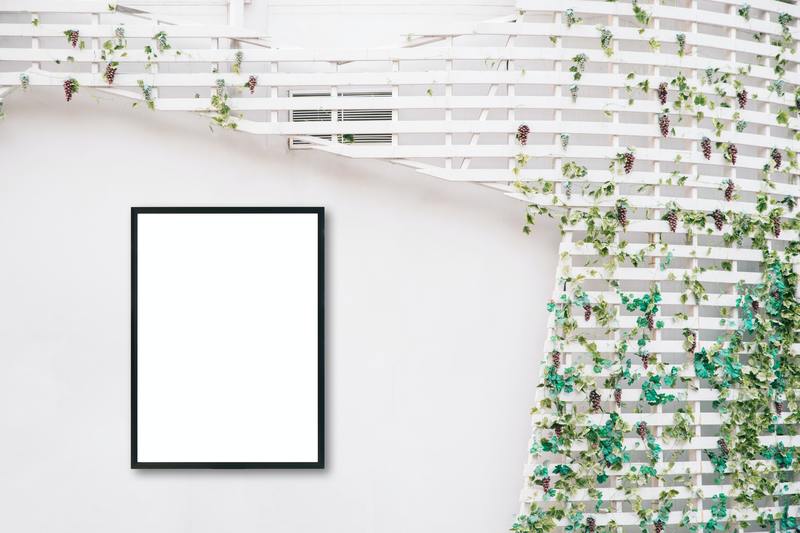
创建新画布
为了方便拼接,建议创建一个新的画布。点击“文件”菜单,选择“新建”,设置画布的尺寸大于你所有图片的总和,以便有足够的空间进行调整和拼接。
排列图片
将所有导入的图片拖动到新画布上,并根据需要进行排列和调整。你可以使用“移动工具”来拖动图片,确保它们的位置大致正确。
调整图片大小和位置
如果图片的大小不一致,可以使用“编辑”菜单中的“自由变换”功能(快捷键Ctrl+T),调整图片的大小和位置,使它们能够无缝拼接在一起。
图层蒙版和混合
为了实现无缝拼接,使用图层蒙版和混合工具非常重要。首先,为每个图层添加一个图层蒙版。然后使用渐变工具或软刷工具,在蒙版上进行涂抹,以逐渐融合相邻图片的边缘。
使用渐变工具
选择图层蒙版后,选择渐变工具(快捷键G),然后在需要融合的区域拖动鼠标,创建平滑的过渡效果。确保渐变的颜色从黑到白,这样可以使图片的边缘逐渐消失,达到无缝拼接的效果。
使用软刷工具
如果需要更细致的调整,可以选择软刷工具(快捷键B),调整画笔的硬度和不透明度,在图层蒙版上手动涂抹,以进一步融合图片的边缘。
色彩和光影调整
拼接完成后,为了使整个拼图更加自然,可能需要进行色彩和光影的调整。可以使用“图像”菜单中的“调整”选项,如“色阶”、“曲线”、“色相/饱和度”等工具,来调整整体的色彩和光影,使所有图片看起来像一个整体。
保存和导出
拼接完成并满意后,可以将最终的拼图保存下来。点击“文件”菜单,选择“存储为”,选择合适的格式,如JPEG或PNG,设置好保存位置和文件名,然后点击“保存”按钮即可。
保存为PSD文件
为了方便以后进一步的修改,建议同时保存一个PSD格式的文件。这样可以保留所有图层和蒙版,便于以后进行调整。










